Sử dụng các nút bên, home và các nút khác trên iPhone của bạn – Hỗ trợ Apple, sử dụng không làm phiền với sự tập trung vào iPhone hoặc iPad của bạn – Hỗ trợ Apple
Sử dụng không làm phiền với sự tập trung vào iPhone hoặc iPad của bạn
Mặc dù công tắc vòng/im lặng tắt tiếng tất cả các cảnh báo và thông báo (cùng với hiệu ứng âm thanh và âm thanh trò chơi), iPhone của bạn vẫn có thể rung khi bạn nhận được cuộc gọi. Và màn hình của bạn sẽ sáng lên với sự xuất hiện của một cuộc gọi hoặc văn bản. Bạn có thể ngăn iPhone của mình ù khi ở chế độ im lặng bằng cách đi đến Cài đặt> Âm thanh và chuyển đổi Rung lên im lặng, Nhưng bạn không thể dừng màn hình sáng lên, điều này đưa chúng ta đến phần tiếp theo của chúng ta.
Sử dụng các nút bên, nhà và các nút khác trên iPhone của bạn
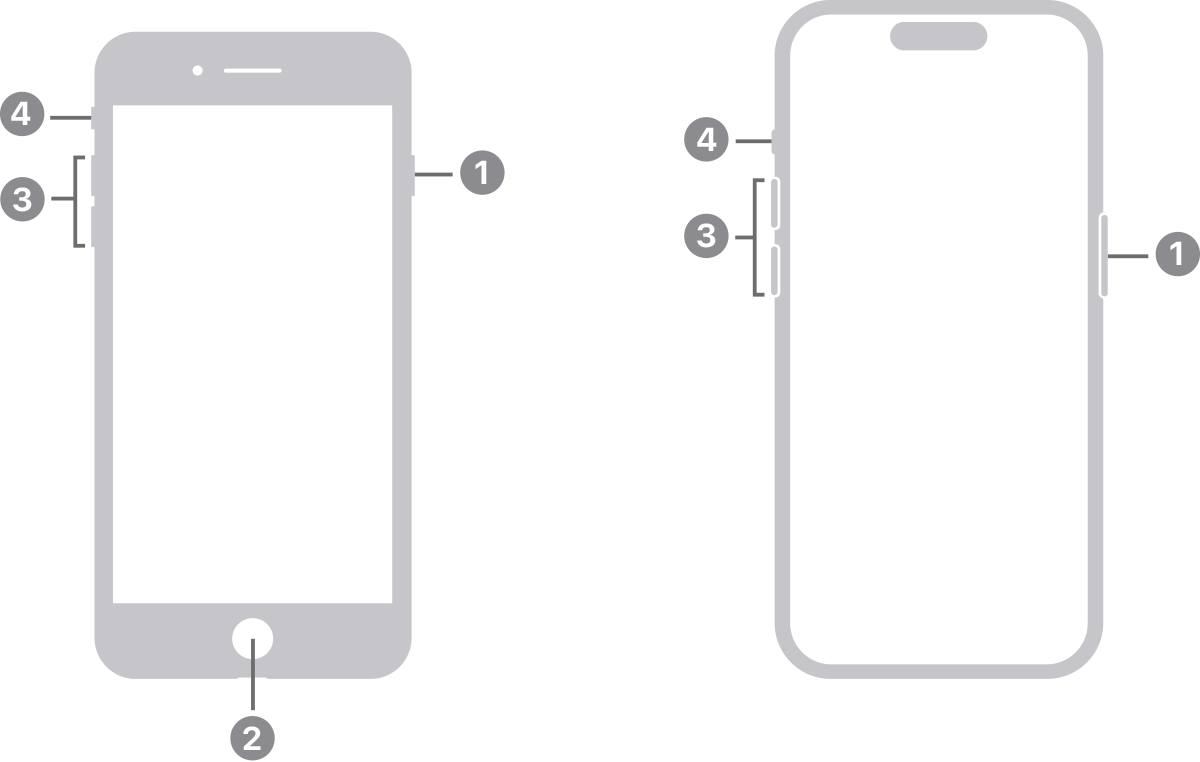
Ở bên trái: iPhone SE (thế hệ thứ 3). Ở bên phải: iPhone X và các mẫu sau không có nút home.
Tìm hiểu về các nút và công tắc
- Với nút hành động: Bạn có thể chọn những gì bạn muốn nút này làm, bao gồm mở ứng dụng camera hoặc bật đèn pin. Theo mặc định, nút hành động bật hoặc tắt chế độ im lặng. Tìm hiểu thêm về nút hành động.
- Với công tắc vòng/im lặng: Nếu công tắc hiển thị màu cam, iPhone của bạn ở chế độ im lặng và sẽ rung cho các cuộc gọi hoặc cảnh báo đến. Khi ở chế độ im lặng, các báo thức bạn đặt trong ứng dụng đồng hồ vẫn sẽ phát ra âm thanh và các cuộc gọi từ các liên hệ yêu thích vẫn sẽ vang lên.
Tìm hiểu thêm
- Tìm hiểu phải làm gì nếu một nút hoặc công tắc không hoạt động.
- Tìm hiểu cách xác định mô hình iPhone của bạn.
- Tìm hiểu cách sử dụng AssiveTouch để điều chỉnh âm lượng, khóa màn hình của bạn, sử dụng các cử chỉ đa ngón tay, khởi động lại thiết bị của bạn hoặc thay thế các nút nhấn chỉ bằng một vòi.
- Để đặt iPhone của bạn vào giấc ngủ: trên iPhone 6 trở lên và trên iPhone SE (thế hệ thứ 2) và sau đó, nhấn nút bên để đánh thức iPhone của bạn hoặc đặt nó vào giấc ngủ. Trên iPhone SE (thế hệ thứ nhất) và sớm hơn, nhấn nút trên cùng.
Ngày xuất bản: ngày 21 tháng 9 năm 2023
Sử dụng không làm phiền với sự tập trung vào iPhone hoặc iPad của bạn
Với trọng tâm trong iOS 15 và iPados 15 trở lên, bạn có thể sử dụng không làm phiền để im lặng các cuộc gọi, cảnh báo và thông báo mà bạn nhận được trong khi thiết bị của bạn bị khóa. Bạn cũng có thể lên lịch không làm phiền và cho phép các cuộc gọi từ một số người nhất định.
![]()
Khi bạn không bị xáo trộn, biểu tượng mặt trăng lưỡi liềm xuất hiện trong thanh trạng thái và trên màn hình khóa của bạn.
Bật không làm phiền
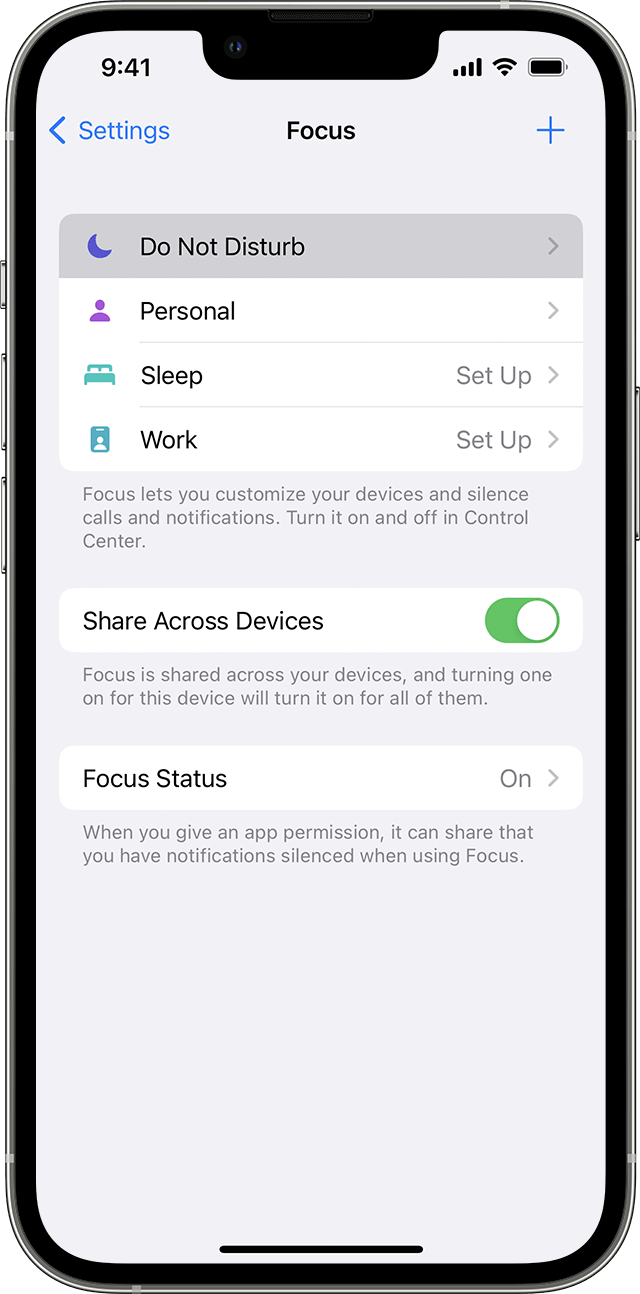
- Chuyển đến Cài đặt> Tập trung.
- Nhấn không làm phiền.
- Trong bật tự động, đặt không làm phiền để tự động bật vào một thời điểm nhất định, vị trí hoặc trong khi sử dụng một ứng dụng nhất định.
Để bật không làm phiền từ Trung tâm điều khiển:
- Trung tâm điều khiển mở trên iPhone hoặc iPod touch của bạn hoặc trên iPad của bạn.
- Chạm và giữ lấy nét, sau đó nhấn không làm phiền.

Thay đổi cài đặt không làm phiền của bạn
Nếu bạn không muốn bị xáo trộn tại một thời điểm nhất định, bạn có thể đặt lịch trình và thay đổi các tính năng khác không làm phiền để giúp bạn tập trung.
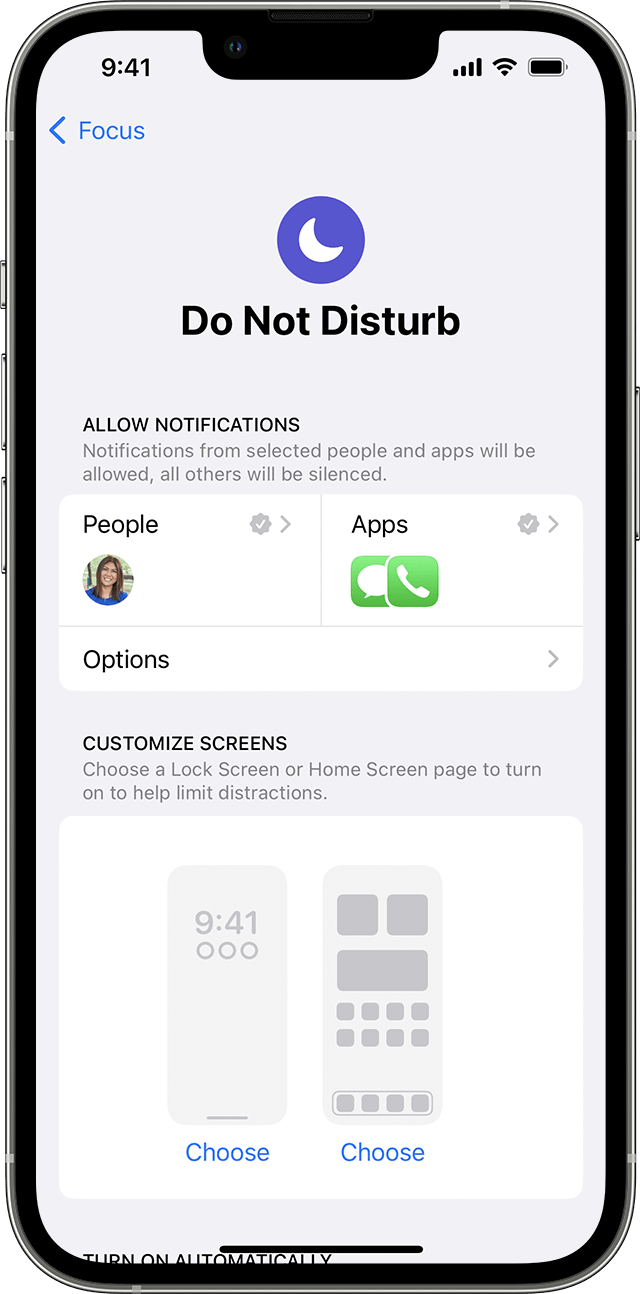
- Chuyển đến Cài đặt> Tập trung.
- Nhấn không làm phiền.
- Bạn có thể chọn thông báo được phép hoặc im lặng từ người và ứng dụng, kết nối màn hình khóa hoặc màn hình chính của bạn, tự động bật trọng tâm này và thêm các bộ lọc lấy nét.

Tìm hiểu thêm
- Tìm hiểu thêm về việc sử dụng Focus để duy trì thời điểm bằng cách lọc các thông báo dựa trên những gì bạn hiện đang làm.
- Thiết lập một trọng tâm lái xe để tự động thông báo im lặng khi bạn ở trong xe của bạn.
- Xem và quản lý thông báo của bạn và giảm bớt sự gián đoạn trong suốt cả ngày.
Sự khác biệt giữa iPhone không làm phiền và các chế độ im lặng
Matt Elliott là một biên tập viên cao cấp tại CNET, tập trung vào máy tính xách tay và dịch vụ phát trực tuyến. Matt có hơn 20 năm kinh nghiệm thử nghiệm và xem xét máy tính xách tay. Anh ấy đã làm việc cho CNET ở New York và San Francisco và hiện đang sống ở New Hampshire. Khi anh ấy không viết về máy tính xách tay, Matt thích chơi và xem thể thao. Anh ấy thích chơi tennis và ghét số lượng dịch vụ phát trực tuyến mà anh ấy phải đăng ký để xem các môn thể thao khác nhau mà anh ấy muốn xem.
Máy tính xách tay chuyên môn, máy tính để bàn, PC tất cả trong một, thiết bị phát trực tuyến, nền tảng phát trực tuyến
Aug. 17, 2016 3:35 p.m. Pt
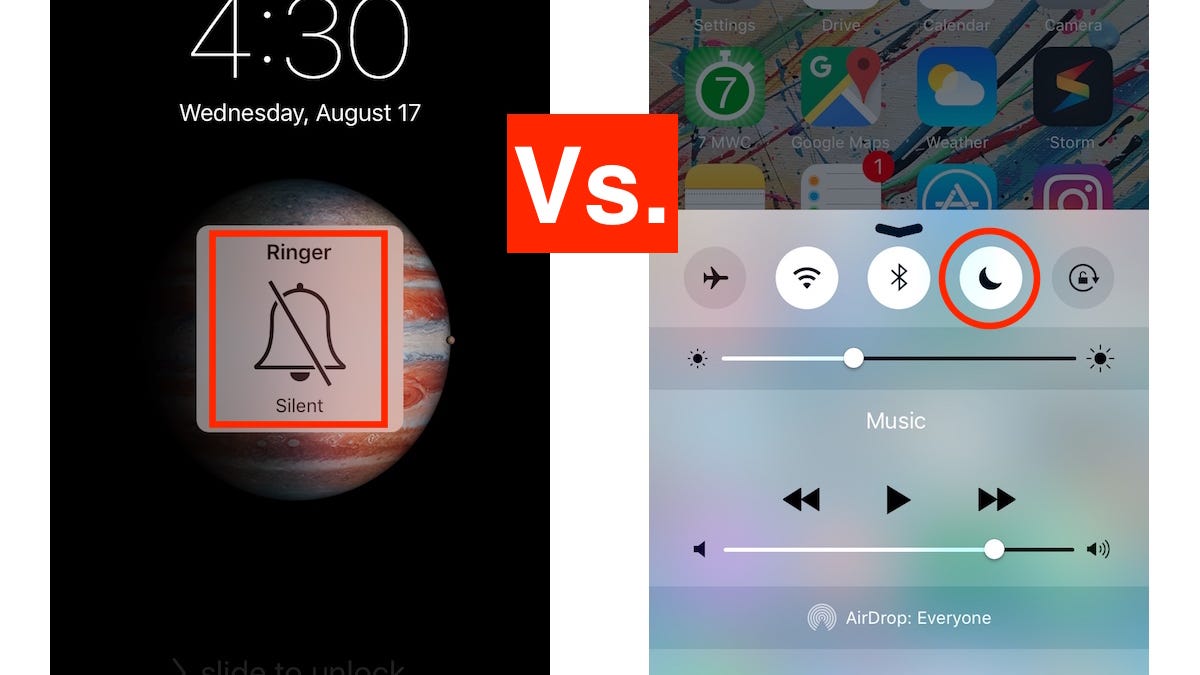
iOS cung cấp hai cách cho iPhone của bạn – và bạn, bằng cách mở rộng – sẽ ít xâm phạm hơn trong một số tình huống nhất định. Bạn có thể kích hoạt chế độ im lặng và bạn cũng có thể bật hoặc lên lịch không làm phiền để giữ cho iPhone của bạn không được đổ chuông, Ốp lưng hoặc phát ra âm thanh không mong muốn. Mặc dù cả hai chế độ làm im lặng iPhone một cách hiệu quả, nhưng có những khác biệt mà bạn có thể không quen thuộc. Hãy nhảy vào.
Chế độ im lặng
Phương thức đi đến của bạn để làm im lặng iPhone của bạn gần như chắc chắn, công tắc bật tắt nằm trên các nút âm lượng ở cạnh trái. Đi vào một rạp chiếu phim, lớp học hoặc nhà thờ, và bây giờ bạn có thể theo bản năng để chuyển đổi để cứu bạn khỏi sự bối rối. Hoặc bạn làm như vậy khi những người quan trọng khác của bạn nhắc nhở bạn tắt tiếng điện thoại của bạn.
Mặc dù công tắc vòng/im lặng tắt tiếng tất cả các cảnh báo và thông báo (cùng với hiệu ứng âm thanh và âm thanh trò chơi), iPhone của bạn vẫn có thể rung khi bạn nhận được cuộc gọi. Và màn hình của bạn sẽ sáng lên với sự xuất hiện của một cuộc gọi hoặc văn bản. Bạn có thể ngăn iPhone của mình ù khi ở chế độ im lặng bằng cách đi đến Cài đặt> Âm thanh và chuyển đổi Rung lên im lặng, Nhưng bạn không thể dừng màn hình sáng lên, điều này đưa chúng ta đến phần tiếp theo của chúng ta.
Đừng làm phiền
Không kích hoạt không làm phiền, iPhone của bạn sẽ giữ im lặng và tắt màn hình, mặc dù có một vài ngoại lệ bạn nên biết về điều đó cho phép một số cuộc gọi đi qua.
Tuy nhiên, đầu tiên, chúng ta hãy xem qua hai cách để kích hoạt không làm phiền. Cách dễ nhất là vuốt lên cho trung tâm điều khiển và nhấn vào nút Mặt trăng lưỡi liềm. Bạn cũng có thể đến Cài đặt> Không làm phiền và nhấn vào công tắc bật cho Thủ công. Không được kích hoạt không làm phiền, bạn sẽ thấy một mặt trăng lưỡi liềm nhỏ ở đầu màn hình khóa.
Ngoài việc kích hoạt thủ công không làm phiền, bạn cũng có thể lên lịch những giờ yên tĩnh mỗi ngày. Tôi đã bật nó từ 11 p.m. đến 6 a.m., Ví dụ.
Ngoài ra từ các cài đặt của không làm phiền, bạn có thể kích hoạt hai ngoại lệ cho phép các cuộc gọi đi qua. Vì Cho phép các cuộc gọi từ, bạn có thể chọn Mọi người, không ai, yêu thích hoặc một nhóm bạn đã tạo trong các liên hệ. Bạn cũng có thể cho phép Cuộc gọi lặp lại Để đi qua, vì vậy nếu ai đó đang cố gắng gọi cho bạn bằng cách gọi hai lần trong vòng ba phút, iPhone của bạn sẽ đổ chuông.
Cài đặt cuối cùng cho phép bạn làm im lặng iPhone của mình Luôn luôn hoặc Chỉ khi iPhone bị khóa.
Kịch bản cho một trong hai chế độ
Với sự khác biệt lớn nhất giữa hai chế độ là màn hình chiếu sáng ở chế độ im lặng khi bạn nhận được cuộc gọi hoặc văn bản, lật vòng/công tắc im lặng là cách dễ nhất để im lặng iPhone miễn là nó nằm trong túi, ví hoặc ba lô của bạn. Chỉ cần chắc chắn rằng bạn kiểm tra xem có Rung lên im lặng Cài đặt bị vô hiệu hóa, bởi vì một điện thoại rung có thể gây mất tập trung và do đó xấu hổ như một chiếc điện thoại đổ chuông trong một số trường hợp.
Nếu bạn thường giữ iPhone của mình và về – trong tay, trên đùi của bạn, trên bàn hoặc bàn – thì không làm phiền là lựa chọn tốt hơn để màn hình của bạn đột nhiên sáng lên không làm mất tập trung những người xem phim khác, bạn cùng lớp của bạn (Hoặc, nhiều hơn nữa, giáo viên hoặc giáo sư của bạn) hoặc giáo dân. Tôi muốn giới thiệu cài đặt Cho phép các cuộc gọi từ ĐẾN Không một ai Nếu bạn thường xuyên bật không làm phiền để bạn không xấu hổ khi cuộc gọi được thông qua từ một liên hệ yêu thích hoặc ngoại lệ khác.
