Cách tìm mật khẩu trên iPhone 11/12/13 vào năm 2023 – Easyus, cách lưu mật khẩu trên iPhone để bạn không quên chúng | Xu hướng kỹ thuật số
Cách lưu mật khẩu trên iPhone
Bước 4. Mở trình duyệt trên iPhone của bạn và truy cập địa chỉ IP của bộ định tuyến của bạn (các số).
Cách tìm mật khẩu trên iPhone 11/12/13
Tìm mật khẩu trên iPhone không phải là một điều khó khăn để đạt được. Tùy thuộc vào loại mật khẩu bạn cần tìm, có nhiều cách khác nhau cho bạn. Thực hiện theo hướng dẫn này để tìm hiểu cách tìm tất cả mật khẩu đã lưu trên iPhone của bạn.
![]()
Cập nhật bởi Daisy vào ngày 2023/05/26
![]()
Viết bởi Myra
- 01 Tìm iPhone mới Passowords
- 02 quên mật mã iPhone
- 03 Tìm mật khẩu ứng dụng iPhone
- 04 Chia sẻ mật khẩu WiFi iPhone cho PC
- 05 Xem ipad mật khẩu wifi
- 06 Chia sẻ mật khẩu wifi iphone không hoạt động
- 07 Mật khẩu và tài khoản iPhone
- 08 Tìm mật khẩu đã lưu iPad
- 09 Xuất mật khẩu từ iPhone
- 10 Truy xuất mật khẩu ứng dụng đã lưu trên iPhone
Tìm mật khẩu trên iPhone là thường xuyên vì bạn không thể tự nhớ tất cả mật khẩu. Khi bạn muốn sử dụng mật khẩu ứng dụng trên một thiết bị khác, hãy chia sẻ mật khẩu Wi-Fi với người khác hoặc kiểm tra mật khẩu đã lưu cho trang web, bạn sẽ cần tìm mật khẩu đã lưu trên iPhone 11, iPhone 12 hoặc iPhone 13 để lấy Mọi thứ đã xong.
Tùy thuộc vào loại mật khẩu bạn muốn kiểm tra, có nhiều cách khác nhau để bạn tìm mật khẩu đã lưu trên iPhone 11/12/13:
Cách tìm mật khẩu trên iPhone 11/12/13 thông qua Cài đặt
Áp dụng cho: Mật khẩu trang web & ứng dụng
Cách dễ nhất để truy cập mật khẩu đã lưu trên iPhone là sử dụng ứng dụng Cài đặt. Ứng dụng này cho phép bạn kiểm tra mật khẩu trang web và ứng dụng đã lưu trực tiếp trên iPhone của bạn với một vài lần nhấp đơn giản. Đối với các loại mật khẩu khác, nó sẽ không giúp được gì. Vì vậy, nếu bạn cần tìm mật khẩu Wi-Fi hoặc mật khẩu gửi thư trên iPhone của mình, hãy thử một trong những cách bên dưới.
Để tìm mật khẩu cho các ứng dụng và trang web trên iPhone 11/12/13:
Bước 1. Chuyển đến ứng dụng Cài đặt trên thiết bị.
Bước 2. Cuộn xuống và nhấn “Mật khẩu.”
Bước 3. Mở khóa iPhone của bạn bằng ID mặt hoặc mật mã.
Bước 4. Bây giờ bạn có thể xem các trang web và ứng dụng bạn đã lưu mật khẩu cho. Nhấp vào một ứng dụng hoặc trang web và sau đó bạn sẽ thấy mật khẩu của nó.
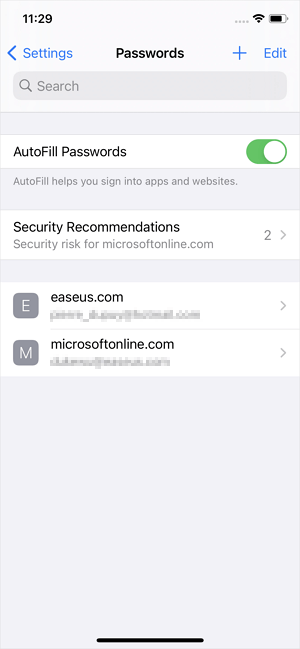
Cách tìm mật khẩu đã lưu trên iPhone với trình quản lý mật khẩu iOS
Áp dụng cho: Trang web, Ứng dụng, Wi-Fi và Mật khẩu Mail
Nếu bạn muốn kiểm tra tất cả các mật khẩu đã lưu trên iPhone của mình, cần phải áp dụng bộ mở khóa iPhone. Một công cụ như vậy sẽ tìm thấy bốn loại mật khẩu trên iPhone của bạn, bao gồm mật khẩu ứng dụng, mật khẩu thư, mật khẩu Wi-fi và mật khẩu thư. Cho dù bạn muốn tìm mật khẩu Instagram của mình hay tìm mật khẩu Wi-Fi trên iPhone của bạn, nó sẽ đáp ứng tốt nhu cầu của bạn.
Hơn thế nữa, Easyus Mobimover cũng có các tính năng mở khóa iPhone hoạt động để mở khóa iPhone mà không cần mật mã, xóa thời gian màn hình khỏi iPhone và mở khóa Apple ID mà không cần mật mã.
Để tìm mật khẩu đã lưu trên iPhone:
Bước 1. Kết nối iPhone hoặc iPad của bạn với máy tính của bạn và sau đó khởi chạy Easyus Mobiunlock. Sau đó nhấp vào “Trình quản lý mật khẩu iOS” để tiếp tục.

Bước 2. Đảm bảo iPhone hoặc iPad của bạn được công nhận thành công và nhấp vào “Quét ngay.”

Bước 3. Chờ Easyus Mobiunlock để tìm mật khẩu đã lưu trên thiết bị của bạn. Sau đó, chọn một danh mục và sau đó bạn sẽ thấy danh sách các tài khoản và mật khẩu. Bạn có thể nhấp vào biểu tượng “Hiển thị/ẩn” bên cạnh “Mật khẩu” để xem mật khẩu một cách chi tiết. Hoặc nhấp vào “Xuất” để xuất mật khẩu iPhone/iPad của bạn.

Bước 4. Nếu bạn nhấp vào “Xuất”, bạn cần chọn thêm định dạng bạn cần. Tại đây bạn có thể chọn một định dạng tương thích với các trình quản lý mật khẩu phổ biến như 1Password hoặc định dạng CSV thông thường.

Cách truy cập mật khẩu trên iPhone 11/12/13 qua trình duyệt
Áp dụng cho: Mật khẩu Wi-Fi
Bạn đang tìm kiếm mật khẩu của mạng Wi-Fi được kết nối trên iPhone của bạn? Nếu vậy, bạn có thể sử dụng trình duyệt để hiển thị mật khẩu Wi-Fi của mạng đã lưu của bạn một cách dễ dàng.
Bước 1. Chuyển đến ứng dụng Cài đặt và nhấn “Wi-Fi.”
Bước 2. Nhấp vào biểu tượng thông tin bên cạnh mạng bạn đã kết nối với.
Bước 3. Nhấn và giữ các số bên cạnh bản sao “Bộ định tuyến” và nhấn “.”
Bước 4. Mở trình duyệt trên iPhone của bạn và truy cập địa chỉ IP của bộ định tuyến của bạn (các số).
Bước 5. Nếu bạn thấy cảnh báo thấy “kết nối của bạn không riêng tư”, nhấp vào “Nâng cao” bên dưới và chọn “tiến hành [Địa chỉ IP].”
Bước 6. Đăng nhập bằng tên người dùng và mật khẩu của bộ định tuyến của bạn. (Bạn có thể tìm thấy chúng trên bộ định tuyến của bạn hoặc trong hướng dẫn của nó.)
Bước 7. Từ danh sách ở phía bên trái, nhấp vào “Không dây” và sau đó bạn sẽ thấy mật khẩu Wi-Fi của mình trong “Cài đặt không dây.”((Nếu không có tùy chọn như vậy, bạn có thể thử các nút khác để kiểm tra các cài đặt cơ bản của bộ định tuyến.)
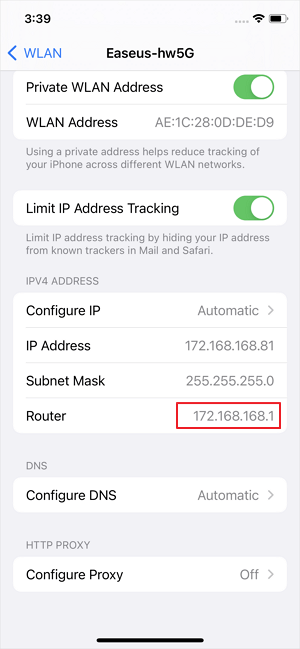
Cách kiểm tra mật khẩu trên iPhone 11/12/13 thông qua Truy cập Keychain
Áp dụng cho: mật khẩu keychain iCloud
Bằng cách bật Keychain iCloud trên iPhone và Mac của bạn, bạn sẽ có thể tìm thấy mật khẩu trên iPhone của mình bằng ứng dụng Access Keychain trên máy Mac. Trước khi bạn bắt đầu, hãy bật Keychain iCloud trên cả iPhone và Mac, sau đó đảm bảo bạn đã đăng nhập vào máy Mac với cùng một ID Apple được sử dụng trên iPhone.
Để hiển thị mật khẩu Wi-Fi trên iPhone qua Mac:
Bước 1. Khởi chạy quyền truy cập và tìm kiếm tên của mạng Wi-Fi.
Bước 2. Nhấp đúp chuột vào mạng Wi-Fi và kiểm tra “Hiển thị mật khẩu.”
Bước 3. Nhập mật khẩu Mac của bạn theo yêu cầu và sau đó bạn sẽ thấy mật khẩu Wi-Fi trên iPhone của bạn.

Điểm mấu chốt
Không giới hạn ở iPhone 11, iPhone 12 hoặc iPhone 13, bạn cũng có thể áp dụng các mẹo này để tìm mật khẩu trên các mẫu iPhone, iPad hoặc iPod Touch khác. Vì các tài khoản và mật khẩu rất quan trọng, nên nên xuất mật khẩu iPhone của bạn sang máy tính để tạo bản sao lưu. Bằng cách đó, bạn có thể tránh được nhiều vấn đề bất ngờ do quên mật khẩu.
Trang này có hữu ích không?
![]()
Daisy là biên tập viên cao cấp của nhóm viết cho Easyus. Cô đã làm việc trong hơn mười năm, bắt đầu từ một nhà văn kỹ thuật đến một nhóm trưởng nhóm của nhóm nội dung. Là một tác giả chuyên nghiệp trong hơn 10 năm, cô viết rất nhiều để giúp mọi người vượt qua những rắc rối công nghệ của họ.
![]()
Myra tham gia Easyus vào năm 2017. Là một fan hâm mộ lớn của các sản phẩm của Apple, cô chủ yếu tập trung vào truyền dữ liệu iOS và các mẹo khắc phục sự cố iOS. Trong khi đó, cô ấy đang mở rộng kiến thức và kỹ năng của mình trong các lĩnh vực khác như khôi phục dữ liệu và quản lý đĩa. Myra cởi mở và thích đọc rộng rãi và chuyên sâu. Khác với đọc và viết, cô ấy cũng thích các trò chơi di động và các ngôi sao K-pop.
Những bài viết liên quan
- 7 Dịch vụ mở khóa iCloud [Trả tiền & miễn phí] Sofia Albert/ngày 10 tháng 4 năm 2023
- Các bản sửa lỗi nhanh chóng và đơn giản để sàng lọc thời gian sẽ không đặt lại Sofia Albert/ngày 10 tháng 4 năm 2023
- Làm thế nào để bạn thiết lập lại nhà máy một chiếc iPhone Sofia Albert/ngày 10 tháng 4 năm 2023
- Cách mở khóa iPhone bị vô hiệu hóa mà không có iTunes hoặc iCloud hoặc máy tính myra/ngày 13 tháng 3 năm 2023
Cách lưu mật khẩu trên iPhone

Người bình thường hiện có một nơi nào đó trong khoảng từ 70 đến 80 mật khẩu để nhớ. Đó là một con số lớn. Thay vì ghi lại mọi thứ trong sổ ghi chép hoặc – tệ hơn nhiều – sử dụng cùng một mật khẩu cho mọi tài khoản, nó dễ dàng và an toàn hơn để lưu mật khẩu trên iPhone của bạn. Nhờ tính năng tự động điền, bạn có thể yêu cầu iPhone và nhập chúng bất cứ khi nào bạn đăng nhập vào một trong các tài khoản của mình.
- Cách lưu mật khẩu trên iPhone
- Tạo một tài khoản mới
- Cách sử dụng Keychain trên iPhone (và các thiết bị Apple khác)
- Người quản lý mật khẩu của bên thứ ba
Khó khăn
Khoảng thời gian
Những gì bạn cần
Trong bài viết này, chúng tôi sẽ chỉ cho bạn cách bật tự động điền cho Safari, cũng như đi qua cách sử dụng khóa Apple trên iPhone của bạn và các thiết bị Apple khác. Cả hai quy trình sẽ tạo mật khẩu tiết kiệm trên iPhone rất đơn giản.
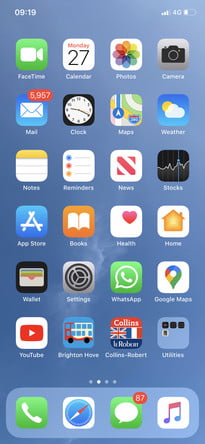
Cách lưu mật khẩu trên iPhone
Để lưu mật khẩu trên iPhone của bạn, bạn chỉ cần bật tự động điền. Đây là cách để làm điều đó:
Bước 1: Đi đến Cài đặt.
Bước 2: Đi đến Mật khẩu & Tài khoản.
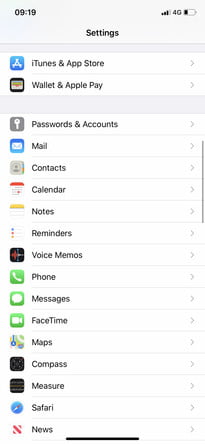
- Là cha mẹ, có một tính năng iPhone 15 mà tôi có thể chờ đợi để sử dụng
- Cách sử dụng chế độ chờ trong iOS 17 để biến iPhone của bạn thành màn hình thông minh
- Kiểm tra báo cáo tin tức cũ này khi Apple phát hành iPhone đầu tiên
Bước 3: Vỗ nhẹ Tự động điền để thanh trượt được chuyển vào vị trí “trên” màu xanh lá cây.
Bây giờ bạn đã tự động điền hoạt động trên iPhone của bạn. Bạn có thể sử dụng nó bất cứ khi nào đăng nhập vào tài khoản hoặc tạo tài khoản mới.
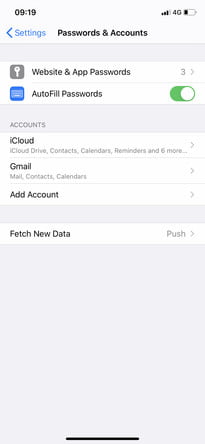
Tạo một tài khoản mới
Khi tạo một tài khoản mới, nó sẽ tự động nhập mật khẩu mạnh cho bạn.
Bước 1: Bạn có thể nhấn Sử dụng mật khẩu mạnh Để sử dụng mật khẩu đó.
Bước 2: Bạn cũng có thể nhấn Chọn mật khẩu của riêng tôi thay vì. Ngay cả khi chọn mật khẩu của riêng bạn, bạn vẫn có thể thay đổi ý định và nhấn vào Mật khẩu được đề xuất ở đầu bàn phím, sẽ nhập mật khẩu được tạo tự động.
Bất kể bạn chọn mật khẩu được đề xuất hay của riêng bạn, tự động sẽ nhớ tên người dùng và mật khẩu đã lưu của bạn và sẽ nhanh chóng nhập chúng cho bạn khi đăng nhập vào tài khoản.
Cách sử dụng Keychain trên iPhone (và các thiết bị Apple khác)
Bạn không cần sử dụng Keychain để lưu mật khẩu trên iPhone của bạn. Tuy nhiên, nếu bạn muốn lưu mật khẩu vào tài khoản iCloud của mình và sử dụng chúng trên các thiết bị Apple của mình, thì bạn phải sử dụng Keychain. Đây là cách kích hoạt nó trên iPhone của bạn.
Bước 1: Đi đến Cài đặt> ID Apple> iCloud.
Bước 2: Khi ở trong cài đặt iCloud của bạn, hãy cuộn xuống và nhấn Keychain.
Bước 3: Cuối cùng, nhấn Keychain iCloud để thanh trượt di chuyển vào vị trí “trên” màu xanh lá cây. Bạn có thể làm theo quy trình tương tự để kích hoạt móc khóa trên iPad.
Bước 4: Tiếp theo, nếu bạn muốn có thể sử dụng mật khẩu đã lưu của mình trên máy Mac, bạn phải làm như sau:
Bước 5: Đi đến Menu Apple> Tùy chọn hệ thống> ID Apple> iCloud. Lưu ý rằng đối với macOS mojave hoặc sớm hơn, bạn sẽ chọn iCloud ngay sau đó Sở thích hệ thống.
Bước 6: Nhấp chuột Keychain để dấu kiểm màu xanh lá cây xuất hiện bên cạnh nó.
Bây giờ bạn có thể nhập mật khẩu iPhone vào máy Mac và ngược lại.
Người quản lý mật khẩu của bên thứ ba
Autofill cung cấp cách dễ nhất để lưu mật khẩu trên iPhone. Tuy nhiên, bạn có thể quan tâm đến việc điều tra một trong nhiều ứng dụng Trình quản lý mật khẩu của bên thứ ba có sẵn cho iOS. Chúng bao gồm Dashlane, 1Password và Bitwarden – cũng lưu mật khẩu của bạn trên iPhone của bạn – cho phép bạn nhanh chóng nhập chúng khi đăng nhập vào một trong các tài khoản của bạn. Một số có thể yêu cầu đăng ký hàng tháng và chúng phức tạp hơn một chút so với tự động, nhưng nói chung chúng rất giỏi trong những gì họ làm.
Khuyến nghị của biên tập viên
- Thỏa thuận này giúp bạn có một chiếc iPhone 15 Pro Max miễn phí (tại Amazon)
- Bộ bảo vệ màn hình IPhone 15 Pro Max tốt nhất vào năm 2023
- Tôi đã có iPhone 15 Pro Max trong 48 giờ. Đây là 3 điều bạn cần biết
- Các trường hợp iPhone 15 tốt nhất trong năm 2023: 11 những trường hợp tốt nhất ngay bây giờ
- Tôi đã tìm thấy 11 vật dụng mới cho iOS 17 mà bạn phải thử
