Hướng dẫn dễ dàng về cách đảo ngược một video, công cụ video ngược trực tuyến
Đảo ngược video
Hệ điều hành: Cửa sổ, macOS
Hướng dẫn dễ dàng về cách đảo ngược video
Bạn đã bao giờ xem một video trông không thể – nhưng nó không giống ai đó đã chỉnh sửa nó rất nhiều hoặc thêm rất nhiều hiệu ứng? Streamers, người có ảnh hưởng và người sáng tạo đã đảo ngược các video để tạo ra các hiệu ứng tuyệt vời để có được nhiều sự tham gia và làm cho video của họ trông chuyên nghiệp và thú vị hơn. Biết cách đảo ngược video là một kỹ năng quan trọng cho các nhà sản xuất nội dung sáng tạo, biên tập viên video và người hâm mộ truyền thông xã hội. Dưới đây là một số ý tưởng cho bạn:
- Với hiệu ứng này, bạn có thể tạo một video trong đó ai đó trơn tru xuất hiện ra khỏi hồ bơi hoặc hồ và bỏ đi hoàn toàn khô khan.
- Bạn có thể làm cho nó trông giống như một chai nước bay khỏi mặt đất để hạ cánh trên tay bạn, hoặc một chiếc kính vỡ kéo lại với nhau, bay trong không khí và đáp xuống một mặt.
- Bạn cũng có thể đảo ngược một phần của video và sau đó phát lại nó để làm nổi bật điều gì đó thú vị xảy ra trên màn hình trong thời điểm đó.
Và đó chỉ là một vài trong số nhiều điều bạn có thể làm để tạo ra kết quả tuyệt vời khi bạn đảo ngược video. Vì vậy, làm thế nào bạn có thể làm điều đó? Hướng dẫn này sẽ chỉ cho bạn cách đưa video ngược lại, bao gồm một số công cụ hàng đầu để đảo ngược video.
Cách đặt video ngược lại trên Windows
Tốt nhất cho: Người dùng muốn một trình chỉnh sửa video thân thiện với người mới bắt đầu để đảo ngược video
Hệ điều hành: Cửa sổ, macOS
Giá: Dùng thử miễn phí, phiên bản đầy đủ với giá 53,95 €
Một trong những tùy chọn tốt hơn để đảo ngược video trên PC Windows hoặc Mac của bạn là sử dụng Trình chỉnh sửa video Movavi. Nó là một phần mềm mạnh mẽ để chỉnh sửa các tệp đa phương tiện và nhiều hơn nữa. Tải xuống ngay bây giờ và tìm hiểu cách phát video ngược trong bốn bước đơn giản.
Bước chân 1. Cài đặt Trình chỉnh sửa video ngược
Bấm đúp vào tệp đã tải xuống để chạy nó và làm theo các hướng dẫn trên màn hình để hoàn thành quá trình cài đặt.
Bước chân 2. Thêm một video clip vào chương trình
Để thêm tệp của bạn vào trình đảo ngược MP4, nhấp vào Thêm các tập tin nút và mở phim bạn muốn phát ngược lại. Kéo và thả các tệp từ Thùng truyền thông đến Mốc thời gian.
Bước chân 3. Tạo video lạc hậu
Nhấp vào tệp trên Mốc thời gian và sau đó Clip thuộc tính biểu tượng. Trong tab mở, chọn Đảo ngược Hộp kiểm để làm video đi về phía sau.
Bước chân 4. Lưu video đã chỉnh sửa
Bạn có thể xem trước kết quả trong trình phát tích hợp ở bên phải. Để lưu video đảo ngược, nhấp vào Xuất khẩu và chọn định dạng video ưa thích của bạn từ các tab trong cửa sổ Xuất: MP4, WMV, MKV, 3GP, v.v. Nhập đường dẫn thư mục trong Lưu vào trường và nhấp Bắt đầu.
Bây giờ bạn đã biết cách đặt video ngược lại. Hãy tiếp tục, phát video của bạn về phía sau và bắt đầu thay đổi quá trình thời gian!
Cách sử dụng Trình đảo ngược video miễn phí trên máy Mac
Tốt nhất cho: Người dùng Mac và các thiết bị Apple khác muốn đảo ngược video
Hệ điều hành: macOS, iOS
Giá: Miễn phí
Nếu bạn đã tìm kiếm cách phát video ngược trên Apple Mac, bạn có thể sử dụng trình chỉnh sửa video tích hợp rất riêng của hệ thống: Imovie. IMOVIE là một giải pháp chỉnh sửa video phổ biến do Apple phát triển và được cài đặt tự động trên Mac, cũng như các hệ thống Apple khác. Đã có từ năm 1999 và đã dần được cải thiện và thích nghi trong nhiều năm qua để hỗ trợ các tính năng và chức năng mới, như khả năng đảo ngược các video clip video.
Bạn có thể dễ dàng bắt đầu sử dụng Imovie cho Mac để đảo ngược các clip và tệp video của mình ở các định dạng phổ biến khác nhau, cũng như thực hiện các chỉnh sửa và điều chỉnh khác nhau. Nó có thể được sử dụng để cắt xén, cắt và hợp nhất các tệp video, cũng như áp dụng các bộ lọc và hiệu ứng video đặc biệt hoặc thực hiện các đoạn giới thiệu kiểu Hollywood. Vì nó miễn phí sử dụng và cài đặt tự động trên máy Mac của bạn, nên nên thử khi bạn muốn đảo ngược video.
Cách đảo ngược video với Imovie
- Tải xuống và cài đặt imovie trên thiết bị của bạn. Sử dụng liên kết bên dưới cho trình đảo ngược video của bạn để tải xuống. Tải xuống imovie
- Bước đầu tiên sử dụng Imovie để đảo ngược tệp video là mở ứng dụng Imovie và sau đó đưa ra chương trình một chút để tự động tìm tất cả các tệp video từ trình duyệt dự án chính của bạn. Từ đó, bạn có thể chọn video bạn muốn làm việc hoặc tìm kiếm thủ công và tìm tệp video bạn muốn đảo ngược.
Khi video đã được tải vào hệ thống Imovie, bạn sẽ cần kéo nó đến dòng thời gian để bắt đầu chỉnh sửa nó. - Tiếp theo, đã đến lúc thực sự đảo ngược clip của bạn. Chỉ cần nhấp vào clip và sau đó nhấn Đảo ngược nút ở trên cùng bên phải. Sau đó, bạn có thể xem trước tệp mới được đảo ngược của mình, sẽ xuất hiện trong dòng thời gian và có thể nhìn thấy trong cửa sổ xem trước ở phần trên cùng bên phải của cửa sổ. Điều này sẽ cho phép bạn xem video ngược lại và thực hiện bất kỳ khoản phí bổ sung nào, chẳng hạn như đảo ngược âm thanh, nếu muốn.
- Khi video đã được đảo ngược thành công và bạn hài lòng với tất cả các thay đổi bạn đã thực hiện, đã đến lúc lưu nó. Bạn có thể click vào Lưu/Xuất nút để lưu video mới của bạn ở định dạng và vị trí phù hợp với bạn.
Cách đảo ngược video trực tuyến
Tốt nhất cho: Người dùng muốn có thể đảo ngược video trực tuyến trong trình duyệt
Hệ điều hành: Bất kỳ (dựa trên web)
Giá: Kế hoạch miễn phí, Kế hoạch trả phí bắt đầu từ $ 9.95
Một cách tuyệt vời khác để đảo ngược video là sử dụng một công cụ trực tuyến như Fastreel. Fastel là một trình chỉnh sửa video trực tuyến miễn phí sử dụng chạy trực tiếp trong trình duyệt của bạn. Điều này có nghĩa là bạn không cần tải xuống bất kỳ ứng dụng bổ sung nào hoặc cài đặt bất cứ thứ gì trên thiết bị của mình để sử dụng nó. Thêm vào đó, bạn có thể sử dụng nó trong trình duyệt yêu thích của mình, như Chrome hoặc Firefox, trên bất kỳ thiết bị nào bạn thích, từ PC và máy tính xách tay đến máy Mac và iPad.
Fastreel có thể được sử dụng cho tất cả các loại chỉnh sửa video trực tuyến, chẳng hạn như video hợp nhất, cắt video, thêm bộ lọc và chuyển tiếp, tạo trình chiếu, thêm hình mờ tùy chỉnh và nén video. Tính năng video ngược của Fastel thực sự nhanh chóng và dễ sử dụng, nhưng điều đáng chú ý là phiên bản miễn phí của công cụ này chỉ hoạt động với các video MP4 và có giới hạn kích thước tệp tối đa là 500 MB.
Làm thế nào để làm cho một video đi ngược lại với Fastelel
- Để bắt đầu phát video ngược với Fastel, chỉ cần truy cập trang ngược lại Fastel Video chính thức.
Đi đến Fastel - Tiếp theo, bạn cần thêm tệp bạn muốn đảo ngược. Bạn có thể làm điều này theo một vài cách khác nhau. Hoặc nhấp vào Thêm tệp của bạn nút và tìm tệp trên thiết bị của bạn, kéo và thả tệp từ một cửa sổ khác hoặc sử dụng menu thả xuống để nhập video từ tài khoản Dropbox hoặc Google Drive của bạn.
- Khi video đã được tải vào hệ thống Fastel, nó sẽ được tự động đảo ngược và sẵn sàng ngay lập tức để được xuất trở lại thiết bị của bạn. Bạn có thể chọn cài đặt xuất, theo mong muốn, sau đó lưu video mới được đảo ngược vào hệ thống của bạn ở vị trí bạn chọn.
Cách sử dụng ứng dụng đảo ngược video trên iOS và Android
Tốt nhất cho: Người dùng muốn dễ dàng đảo ngược video trên thiết bị di động của họ
Hệ điều hành: iOS, Android
Giá: Miễn phí với các giao dịch mua trong ứng dụng
Nếu bạn đang tìm cách đảo ngược video trên thiết bị iOS hoặc Android, có một ứng dụng cho nó và nó được gọi là clip Movavi. Movavi clip là một trình chỉnh sửa video đơn giản, thân thiện với người mới bắt đầu cho các thiết bị di động mà bạn có thể tải xuống và bắt đầu sử dụng miễn phí. Hoặc bạn có thể nâng cấp lên phiên bản cao cấp để mở khóa nhiều tính năng và tiền thưởng bổ sung.
Clip Movavi hoàn toàn không có quảng cáo và đơn giản để sử dụng, cho phép bạn cắt, xoay, cắt và thay đổi video của bạn theo nhiều cách khác nhau. Nó cũng có thể được sử dụng để đảo ngược một video, với tính năng ngược lại ngay trên menu chính. Nó cũng có thể được sử dụng để tạo trình chiếu và có hỗ trợ đầy đủ cho âm thanh và âm nhạc, cho phép bạn điều chỉnh nhạc nền của clip trên đường bay trên thiết bị di động của bạn.
Cách tạo video ngược với các clip Movavi
- Bước đầu tiên để sử dụng clip Movavi để làm video quay ngược là thực sự tải xuống ứng dụng. Bạn có thể dễ dàng tìm thấy ứng dụng ngược trong App Store hoặc Google Play và tải xuống điện thoại của bạn miễn phí trong vài giây.
Nhận clip Movavi cho iOS
Nhận clip Movavi cho Android - Bước tiếp theo, một khi công cụ video đã được cài đặt trên thiết bị của bạn, là mở nó ra. Sau đó bạn có thể nhấn Thêm nút để thêm tệp video.
- Chạm vào Đảo ngược nút và sau đó đợi một lúc trong khi ứng dụng xử lý video của bạn và đặt nó ngược lại, sẵn sàng để phát lại.
- Khi clip đảo ngược đã được tạo bằng clip Movavi, bạn có thể phát video ngược trong ứng dụng để xem nó trông như thế nào và sau đó lưu nó vào thiết bị của bạn, sẵn sàng để được chia sẻ và xem.
Đảo ngược video
Tải lên tệp video (kích thước tối đa 100 MB) hoặc dán URL tệp video. Sau đó nhấp vào Đảo ngược! Nút và công cụ này sẽ xuất ra video đảo ngược với cùng độ phân giải và mã hóa (trong những trường hợp hiếm hoi với một số mã hóa lẻ, chúng tôi có thể mặc định là MP4, bạn cũng chọn nó theo cách thủ công).
Nếu video có âm thanh, bạn có thể chọn giữ, đảo ngược hoặc tắt tiếng.
- Tài nguyên EZGIF
- Trợ giúp / Câu hỏi thường gặp
- Về và liên hệ
- Quyền riêng tư và cookie
- Tìm kiếm EZGIF.com
- Công cụ video
- GIF sang bộ chuyển đổi MP4
- Máy cắt video trực tuyến
- Video Reverser
- Video crop Tool
- Video Rotator
- Bộ chuyển đổi tập tin phổ biến
- PDF sang GIF chuyển đổi
- Png sang jpg chuyển đổi
- Febp sang JPG Converter
- Bộ chuyển đổi heic sang jpg
- Avif to JPG Converter
- Các công cụ hình ảnh khác
- Hình ảnh cho dữ liệu URI
- Bộ chuyển đổi con trỏ (.ANI)
- Bộ chuyển đổi TIFF
- Công cụ MNG
- Công cụ Flif
Cách đảo ngược video trong iPhone

Có thể có những trường hợp khi bạn tự hỏi về quá trình mọi người sử dụng Đảo ngược video trên iPhone, và quan trọng hơn, tại sao họ làm điều đó ngay từ đầu. Nói về phần tại sao, trong khi phát một bộ phim hoặc một cảnh cụ thể, một vài khung cần sự tập trung của bạn như một khán giả. Nếu bạn là một nhà làm phim hoặc một vlogger, bạn có thể hiểu được tầm quan trọng của việc đảo ngược video như đôi khi nó thậm chí còn được thực hiện để chứng minh các sự kiện diễn ra trong quá khứ.
Hơn nữa, hiệu ứng cũng được sử dụng để đại diện cho một người đang đi trong đoạn hồi tưởng trực quan. Bởi vì điều này không thể được hiển thị bằng bất kỳ phương pháp nào khác, ít nhất là không dễ dàng, hiệu ứng ngược lại giúp các đạo diễn đưa điều này vào tâm trí khán giả.
Xem xét các tình huống này, các phần sau giải thích Cách đảo ngược video trên iPhone theo nhiều cách, mà không cần cài đặt bất kỳ ứng dụng nào và sử dụng một số ứng dụng phổ biến nhất.
- Phần 1. Cách đảo ngược video trên iPhone mà không có ứng dụng
- Phần 2. Ứng dụng tốt nhất để đảo ngược video trên iPhone
- Phần 3. Câu hỏi thường gặp về việc đảo ngược video trên iPhone
Phần 1: Cách đảo ngược video trên iPhone mà không có ứng dụng
Bởi vì iPhone không có tính năng hoặc công cụ tích hợp để đảo ngược video, nếu bạn không muốn cài đặt bất kỳ ứng dụng nào để hoàn thành tác vụ này, bạn cần sử dụng một số trình chỉnh sửa video trực tuyến để đảo ngược video mà không cần chi phí Penny và cài đặt. Ở đây, tôi sẽ giới thiệu công cụ đảo ngược video trực tuyến miễn phí từ phương tiện truyền thông.io.
Phương tiện truyền thông.IO cho phép bạn thực hiện hầu hết các tác vụ hậu kỳ đơn giản và phức tạp và đơn giản, chẳng hạn như chỉnh sửa, chuyển đổi và nén video, hình ảnh và tệp âm thanh.
Hơn nữa, sẽ không có hình mờ trên video được xuất sau khi chỉnh sửa và đảo ngược các video bằng phương tiện truyền thông.io. Các bước dưới đây giải thích cách Đảo ngược video trên iPhone có với phương tiện truyền thông.io:
Ghi chú: Trước khi tiếp tục, hãy đảm bảo rằng bạn đã chuyển video nguồn sang bộ nhớ iPhone của bạn và clip có thể truy cập được từ bên trong ứng dụng ảnh/camera cuộn của ảnh.
Bước 1: Tải video nguồn lên phương tiện.io
Khởi chạy Safari trên iPhone của bạn (iPhone 13 Pro Max được sử dụng ở đây để minh họa) và truy cập Phương tiện truyền thông.Trình đảo ngược video trực tuyến io.
Trên trang đích, nhấn Chọn tệp, vỗ nhẹ Thư viện ảnh, Nhấn để chọn video mà bạn muốn đảo ngược, nhấn Chọn từ phía dưới bên phải và chờ đợi trong khi video được tải lên phương tiện.io.
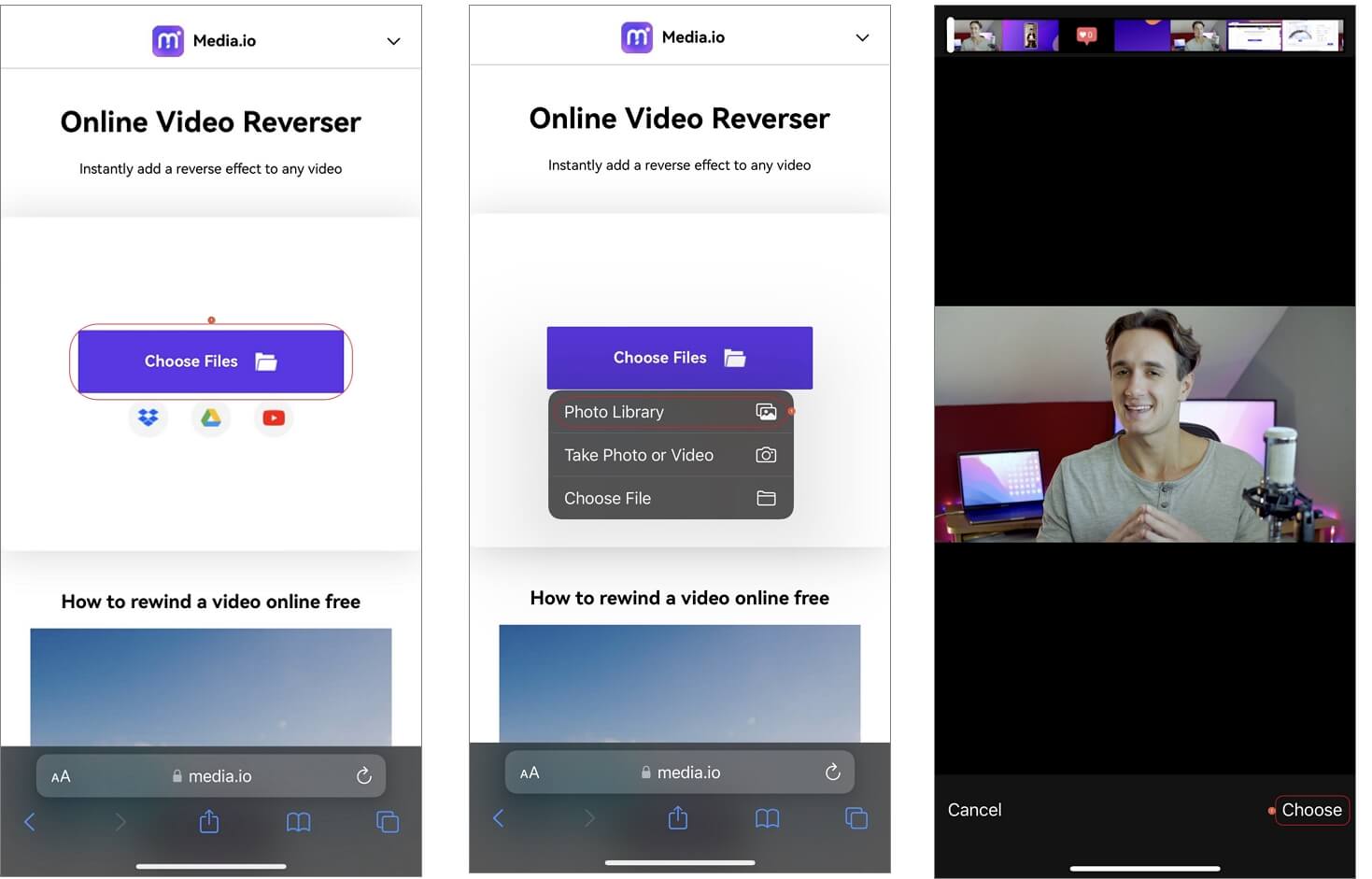
Ghi chú: Tùy chọn, từ trang đích, bạn có thể tải video nguồn từ Dropbox hoặc Google Drive tài khoản lưu trữ đám mây hoặc nhấn vào YouTube Biểu tượng để định vị các cảnh quay nếu nó đã được xuất bản trên nền tảng truyền thông phát trực tuyến.
Bước 2: Xác định tùy chọn đầu ra
Sau khi clip được tải lên, hãy nhấn để chọn tốc độ phát lại ưa thích của bạn của video đảo ngược từ dưới Tốc độ ngược phần. Đảm bảo rằng Video tắt tiếng Hộp được kiểm tra dưới Tùy chọn âm thanh phần, vì vậy bạn không phải nghe âm thanh bị trục trặc.
Nhấn để mở Lưu vào Menu và chọn định dạng đầu ra ưa thích của bạn từ danh sách có sẵn (MP4 được chọn ở đây để tham khảo) và nhấn ĐẢO NGƯỢC Từ góc dưới bên phải. Đợi trong khi truyền thông.IO xử lý video theo thông số kỹ thuật của bạn để xem Cách đảo ngược video trên iPhone mà không có ứng dụng.
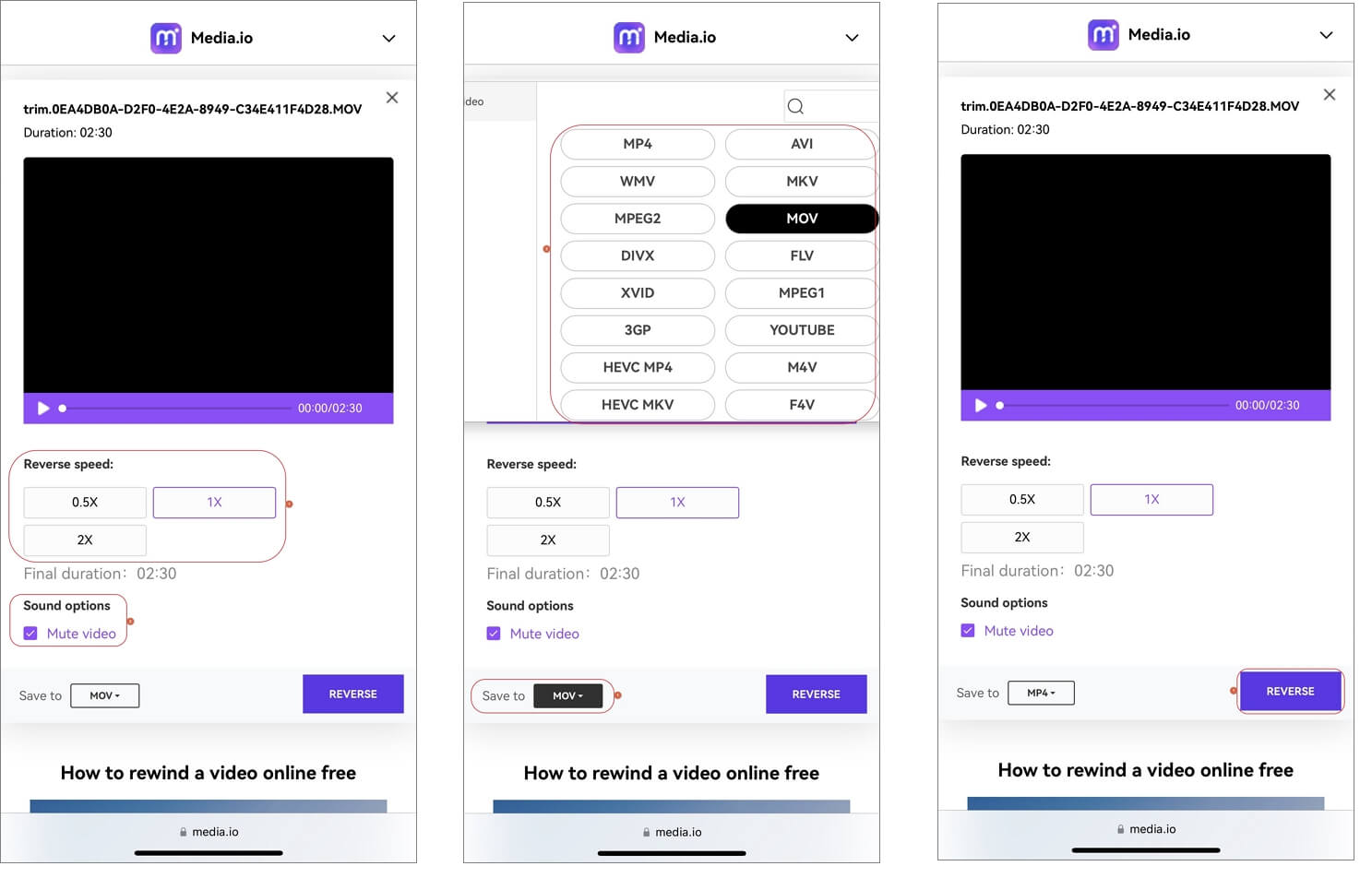
Bước 3: Tải xuống video
Khi quá trình đảo ngược hoàn tất, hãy nhấn TẢI XUỐNG Từ trang tiếp theo xuất hiện và tải video được sửa đổi vào iPhone của bạn.
Phần 2: Ứng dụng tốt nhất để đảo ngược video trên iPhone
Ngoài việc sử dụng phương tiện truyền thông.IO Trực tuyến Reverser đến Đảo ngược video trên iPhone, Bạn cũng có thể cài đặt các ứng dụng sau để hoàn thành tác vụ mà không cần kết nối với Internet.
1. Filmorago
Filmorago là một ứng dụng chỉnh sửa video khác từ Wonderershare có thể được sử dụng trên các thiết bị di động, bao gồm iPhone và Android. Giao diện trực quan làm cho nó đơn giản nhưng đủ mạnh để quản lý nhiều mốc thời gian. Bạn có thể thực hiện một số chỉnh sửa video cơ bản như cắt, chia, hợp nhất, điều chỉnh tốc độ phát lại, xoay video hoặc thêm các văn bản và nhãn dán hoạt hình.
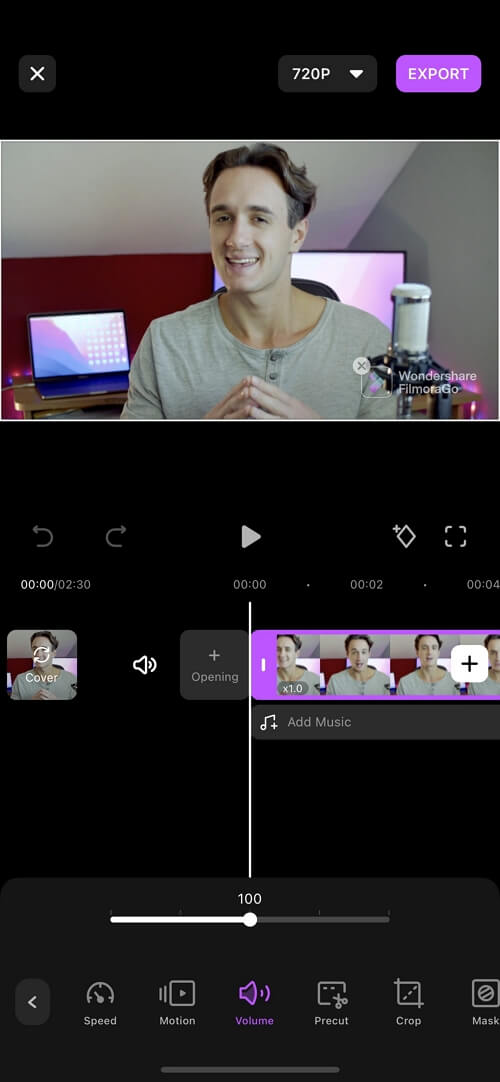
- Khởi chạy Filmorago trên iPhone của bạn sau khi cài đặt nó từ App Store và sau đó nhấn vào Dự án mới Nhập video nguồn mà bạn muốn đảo ngược;
- Sau khi video được tải trên dòng thời gian, bạn cần tắt tiếng trước bằng cách nhấn vào Nút âm lượng từ các công cụ có sẵn ở phía dưới và kéo âm lượng thanh trượt sang trái để đặt nó thành 0 (Điều này sẽ tắt tiếng video).
- Cuộn thanh công cụ ở phía dưới bên phải để nhấn Đảo ngược, Và sau đó đợi trong khi Filmorago đảo ngược video
- Chạm vào Nghị quyếttùy chọn từ khu vực phía trên bên phải và sử dụng Nghị quyết Và Khung hình mỗi giây Thanh trượt để xác định ưu tiên đầu ra
Xem video dưới đây để tìm hiểu thêm chi tiết về việc đảo ngược video trên iPhone với ứng dụng chỉnh sửa video Filmorago.
2. Đảo ngược
Reversvid là một ứng dụng đặc biệt dành riêng để đảo ngược các video clip mà bạn nhập vào nó. Tại thời điểm viết bài này, chương trình cung cấp ba kế hoạch đăng ký mỗi tuần, hàng tháng và cơ sở hàng năm.
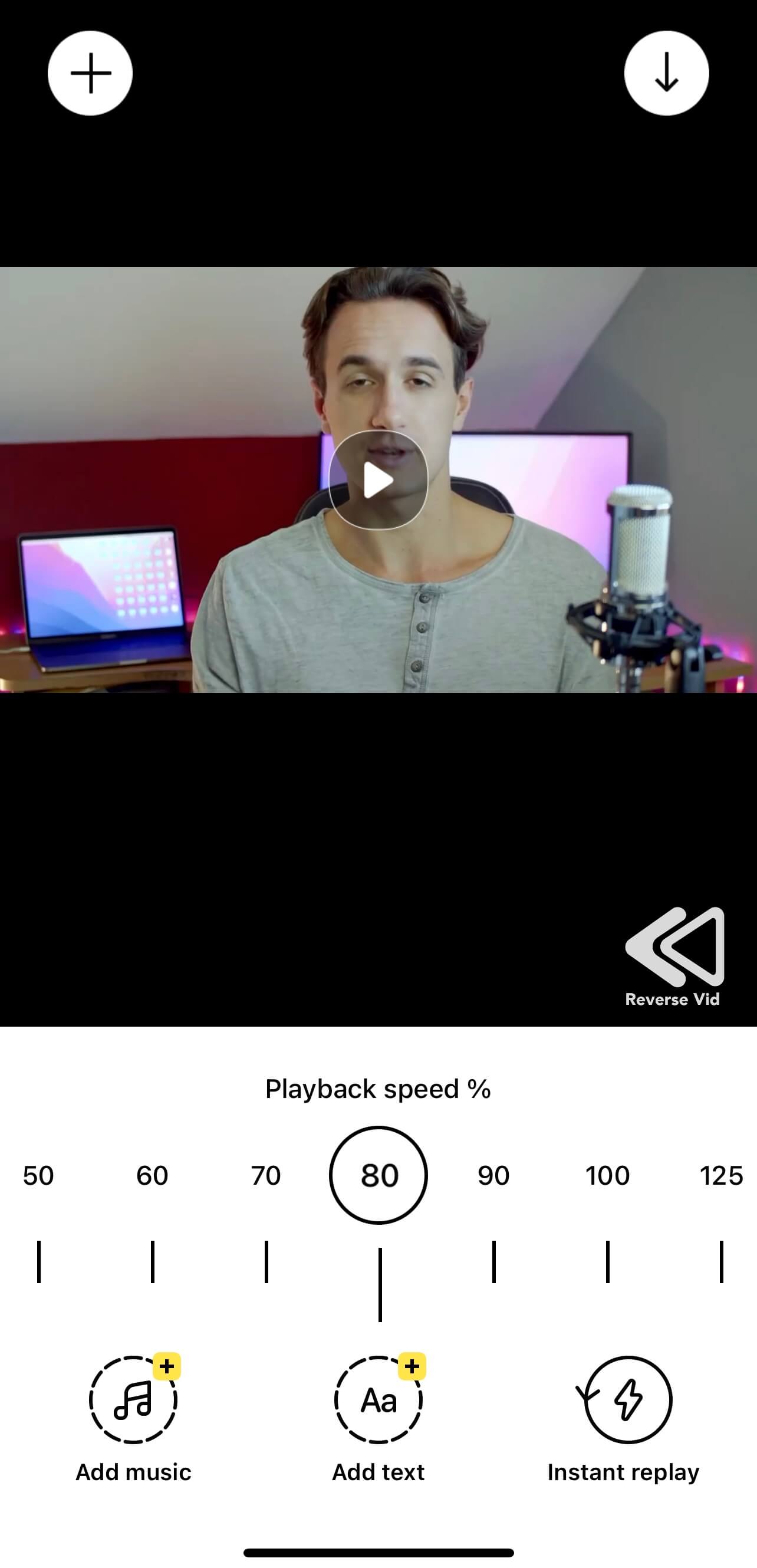
Quá trình của Cách đảo ngược video trên iPhone với ReverseVid được đưa ra dưới đây:
- Khởi chạy RevedVid trên iPhone của bạn và nhấn Chọn từ thư viện;
- Chọn video nguồn mà bạn muốn đảo ngược và nhấn Chọn Từ góc dưới bên phải của màn hình tiếp theo xuất hiện
- Trên giao diện chính, sử dụng các tùy chọn được đưa ra ở phía dưới để thêm nhạc và chú thích vào đoạn phim
- Sử dụng đồng hồ đo thời gian để xác định tốc độ phát lại của video đảo ngược, sau đó nhấn Lưu/Tải xuống nút từ góc trên bên phải để xuất và tải video được sửa đổi vào iPhone của bạn
3. Kinemaster
Kinemaster là một trong những ứng dụng chỉnh sửa video được sử dụng nhiều nhất trên nền tảng Android và iOS. Chương trình phổ biến đến mức nhiều lần người dùng có một số kinh nghiệm về nó, hãy xem xét và giới thiệu bản thân như những biên tập viên chuyên nghiệp, và ở một mức độ nào đó, họ cũng giỏi về nó. Kinemaster linh hoạt và cũng có một số công cụ và tính năng nâng cao. Bởi vì điều này, nó sẽ không sai nếu nó được gọi là một ứng dụng di động sau sản xuất hoàn chỉnh.
Kinemaster được sử dụng miễn phí và cung cấp các kế hoạch đăng ký hàng tháng và hàng năm để mở khóa các tính năng nâng cao của nó.
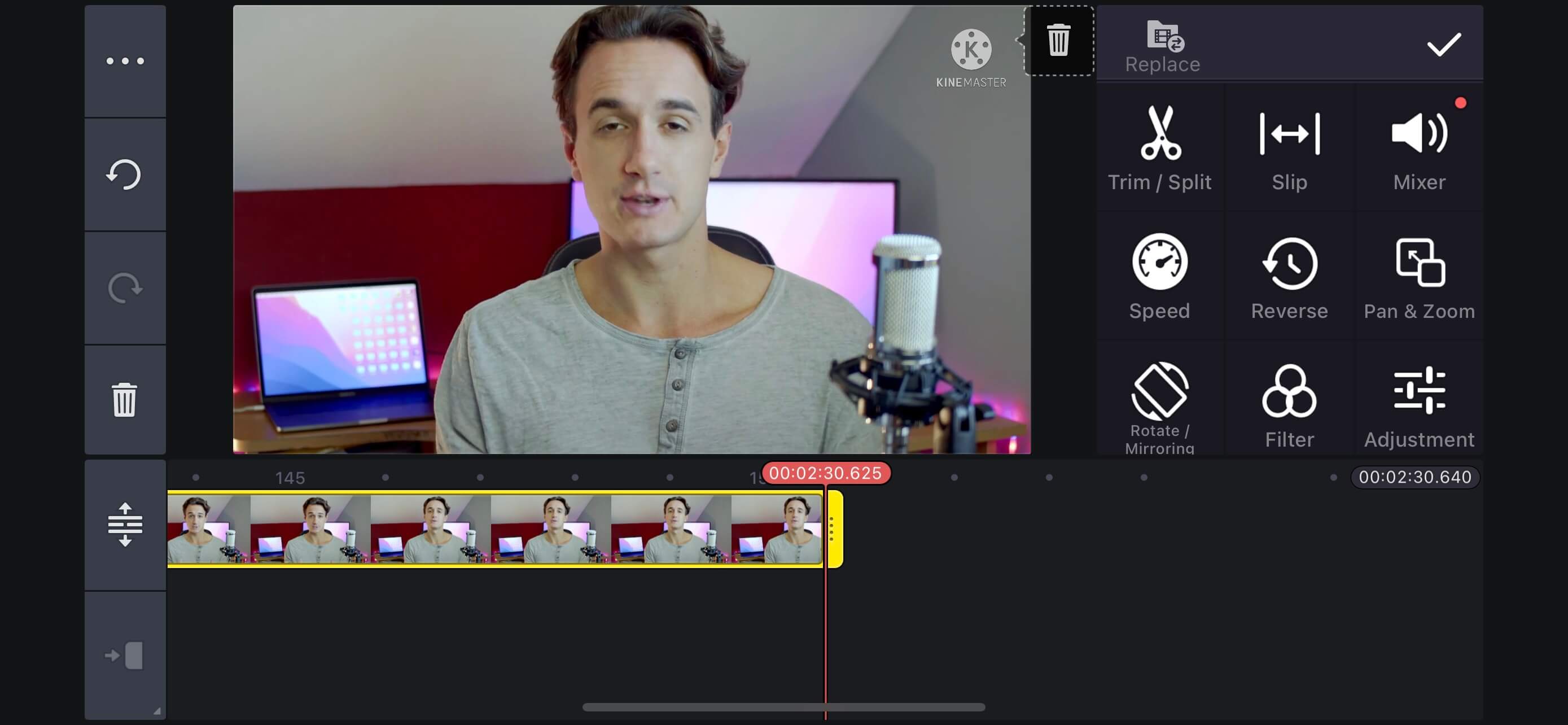
Quá trình trên Đảo ngược video iPhone với Kinemaster được đưa ra dưới đây:
- Khởi chạy Kinemaster trên iPhone của bạn và nhấn Bắt đầu Trên màn hình đầu tiên
- Vỗ nhẹ Tạo mới và chọn độ phân giải đầu ra bằng cách nhấn gạch với tỷ lệ khung hình ưa thích của bạn và nhấn Kế tiếp từ góc trên bên phải
- Nhập video nguồn để đảo ngược và nhấn ĐƯỢC RỒI (Biểu tượng đánh dấu đánh dấu) Từ góc trên bên phải
- Nhấn để chọn bản nhạc phương tiện trong dòng thời gian, sau đó nhấn Máy trộn từ bảng điều khiển bên phải. Giảm thiểu Âm lượng trượt đến 0 Để tắt tiếng video và nhấn ĐƯỢC RỒI Từ hàng đầu
- Chọn bản nhạc phương tiện và sau đó nhấn Đảo ngược Lần này từ bảng bên phải để đợi trong khi Kinemaster đảo ngược video
- Vỗ nhẹ ĐƯỢC RỒI từ hàng đầu bên phải để lưu các sửa đổi và nhấn Chia sẻ từ góc trên bên phải
- Xác định tùy chọn đầu ra trên Lưu và chia sẻ màn hình và nhấn Lưu dưới dạng video từ dưới cùng đến Đảo ngược video trên iPhone với Kinemaster
Xem video hướng dẫn bên dưới để tìm hiểu thêm chi tiết về việc đảo ngược các video với Kinemaster:
Câu hỏi thường gặp về việc đảo ngược video trên iPhone
1. Tôi có thể đảo ngược video với imovie trên iPhone không?
Thật không may, tại thời điểm viết bài này, thật không may, phiên bản iPhone/iPad của Imovie không có bất kỳ tùy chọn nào để đảo ngược video. Tuy nhiên, phiên bản Mac của chương trình cho phép bạn làm điều đó một cách dễ dàng.
2. Cách đảo ngược video trên iPhone mà không có ứng dụng?
Nếu bạn muốn biết Cách đảo ngược video trên iPhone mà không có ứng dụng, đáp án đơn giản. Bạn phải dựa vào một chương trình trực tuyến hoạt động trên các trình duyệt web. Một công cụ như vậy là phương tiện truyền thông.Trình đảo ngược video trực tuyến IO khá đáng tin cậy và hiệu quả và xuất các video mà không có bất kỳ hình mờ nào ngay cả khi bạn sử dụng kế hoạch đăng ký miễn phí.
