Cách xây dựng một PC chơi game vào năm 2023 – Dexerto, Cách xây dựng Sách điện tử PC cho người mới bắt đầu #YesWebuild | MSI
Hướng dẫn xây dựng máy tính toàn diện cho người mới bắt đầu
Đối với một CPU nhất định, thường có một sự lựa chọn chipsets hỗ trợ nó. Chipset cung cấp các tùy chọn và kết nối trên bo mạch chủ và chipset có giá cao hơn cung cấp cho bạn nhiều tính năng hơn. Có rất nhiều chipset khác nhau, vì vậy để đơn giản hóa, số chipset càng cao, bo mạch chủ của bạn sẽ có nhiều chức năng.
Cách xây dựng PC chơi game vào năm 2023

Dexerto
Bạn đang muốn xây dựng một PC chơi game vào năm 2023? Nếu vậy, bạn đã đến đúng nơi. Hướng dẫn này sẽ hướng dẫn bạn toàn bộ quá trình, từ việc chọn đúng các bộ phận để lắp ráp giàn khoan của bạn.
Xây dựng một máy tính chơi game mạnh mẽ là mọi game thủ mơ ước. Tất cả chúng ta đều muốn một giàn chơi game có thể chạy các trò chơi cao cấp nhất một cách hiệu quả và cho phép bạn chơi các trò chơi VR mà không cần bất kỳ căng thẳng nào.
Điều đó nói rằng, trong khi bạn có sẵn các PC chơi game được xây dựng sẵn khác nhau mà bạn có thể mua ra khỏi kệ, chúng đi kèm với một mức giá đắt.
Bài báo tiếp tục sau quảng cáo
Bài báo tiếp tục sau quảng cáo
Vì vậy, nếu bạn có đủ kiên nhẫn để lắp ráp một PC tùy chỉnh, thì hãy tự xây dựng nó là giải pháp hoàn hảo. Mặc dù được cảnh báo, việc xây dựng PC chơi game của bạn không chỉ là mua và lắp ráp một vài thành phần. Bạn phải lập kế hoạch tỉ mỉ và tìm nguồn CPU, SSD, RAM, GPU, bàn phím mới nhất và lớn nhất. Thêm vào đó, bạn cần đảm bảo rằng các thành phần đã chọn của bạn tương thích với nhau.
Nếu bạn quen thuộc với ngành công nghiệp chipset, 2023 là thời điểm tuyệt vời để thực hiện thử thách công nghệ này. Với CPU thế hệ thứ 13 mạnh mẽ của Intel, cung cấp hiệu suất xuất sắc và giá RAM đạt mức thấp nhất mọi thời đại, bạn có thể đi sai.
Bài báo tiếp tục sau quảng cáo
Bài báo tiếp tục sau quảng cáo
Trước khi lặn vào, bạn cần lên kế hoạch cho cách tiếp cận của mình một cách cẩn thận. Bạn muốn xây dựng loại con thú nào? Bạn đang tìm cách cân bằng hiệu suất với ngân sách, hoặc không khoan nhượng khi chơi game mục tiêu cuối cùng của bạn? Tùy thuộc vào những gì bạn muốn, bạn có thể cần nâng cấp bộ làm mát, GPU và các thành phần khác cho phù hợp.
Khi bạn đã sắp xếp ngân sách và ưu tiên của mình, bạn có thể xây dựng PC Dream Gaming của mình.
Bước 1: Chọn một trường hợp

Trước khi chọn ra bất cứ thứ gì khác, hãy chọn một trường hợp cho hệ thống của bạn. Điều này sẽ quyết định kích thước của PC của bạn và sẽ xác định kích thước bo mạch chủ, khả năng tương thích mát hơn và luồng không khí trong hệ thống của bạn. Yếu tố hình thức phổ biến nhất là một trường hợp giữa tòa tháp như lưới Lian Li Lancool II. Một số trường hợp có các tính năng cao cấp mà bạn có thể muốn, chẳng hạn như Master Master Master HAF HAF 700 EVO, nhưng chúng có thể tiêu tốn một quả bom.
Bài báo tiếp tục sau quảng cáo
Có liên quan:
Top 10 NFT đắt nhất từng được bán
Bài báo tiếp tục sau quảng cáo
Nếu bạn muốn xây dựng một máy tính chơi game nhỏ gọn, nhỏ gọn. Bạn sẽ mong đợi trả nhiều hơn một chút cho bo mạch chủ của bạn và bạn có thể phải sáng tạo với sự lựa chọn thành phần của mình. Chọn một yếu tố hình thức là một bước thiết yếu trong cách xây dựng một PC chơi game. Vì vậy, hãy chắc chắn chọn một cách khôn ngoan.
Khi bạn đã chọn trường hợp của mình, sau đó bạn có thể chuyển sang chọn các thành phần.
Bước 2: Chọn các thành phần của bạn
Chọn các thành phần có thể thực sự rắc rối. Nếu bạn đang chọn CPU Intel hoặc AMD, hãy chắc chắn rằng bạn đang chọn đúng bo mạch chủ để đi cùng với nó. Hãy nhớ rằng, việc chọn RTX 4090 cho PC của bạn sẽ có nghĩa là rất ít nếu CPU và nguồn điện của bạn không phụ thuộc vào nhiệm vụ chạy nó.
Bài báo tiếp tục sau quảng cáo
Bài báo tiếp tục sau quảng cáo
Tạo danh sách kiểm tra các thành phần sau:
Các lĩnh vực chính sẽ xác định hiệu suất sẽ là CPU và GPU của bạn. Trong khi bo mạch chủ của bạn ngồi như trái tim đang đập, hãy đảm bảo rằng mọi thứ đang hoạt động chính xác. Một số bo mạch chủ có thể cung cấp các tính năng cao cấp như các khe cắm bộ nhớ nhiều hơn hoặc các tiêu đề USB-C ưa thích, vì vậy hãy chắc chắn chọn một cách khôn ngoan.
Bạn cũng nên tìm kiếm một PSU (nguồn điện) có thể chạy mọi thứ mà bạn ném vào nó. Hãy chắc chắn rằng bạn chọn một thương hiệu có uy tín, PSU PSU, vì việc lướt qua thành phần này thực sự có thể ném bạn dưới xe buýt và khiến các bộ phận khác thất bại nếu nó không hoàn thành nhiệm vụ.
Bài báo tiếp tục sau quảng cáo
Bài báo tiếp tục sau quảng cáo
Build được đề xuất: Một giá trị $ 1000 trò chơi PC
Chúng tôi đã tự mình chọn một vài phần, điều này sẽ giúp bạn tạo PC chơi game với giá khoảng 1000 đô la. Nó bao gồm CPU thế hệ thứ 13 của Intel, và AMD RX 6700, sẽ tạo ra một hệ thống khá mạnh mẽ.
- CPU: Intel Core i5-13600k
- GPU: AMD Radeon RX 6700 XT
- Bo mạch chủ: Gigabyte B660M DS3H*
- ĐẬP: Corsair LPX 16GB DDR4-3200
- Kho: Sabrent Rocket 4.0 1TB NVME SSD
- PSU: Thermaltake Toughpower GF1 650W Gold PSU
- Máy làm mát CPU: DeepCool AK400
- Trường hợp:Luồng khí Corsair 4000D
* Bảng B660 có thể yêu cầu bạn flash BIOS để CPU thế hệ thứ 13 của Intel hoạt động. Một số nhà bán lẻ cung cấp dịch vụ này tại điểm mua hàng. Bạn cũng có thể chọn một vỏ microatx nhỏ hơn với bo mạch chủ này.
Bài báo tiếp tục sau quảng cáo
Bước 3: Chuẩn bị bản dựng của bạn

Nếu bạn muốn đảm bảo rằng bản dựng của bạn sẽ diễn ra suôn sẻ, chúng tôi khuyên bạn nên chuẩn bị một khu vực nhỏ cho các bộ phận và công cụ của mình. Hãy chắc chắn rằng bạn có một tuốc nơ vít tốt, vì bạn sẽ cần sử dụng nó trong quá trình xây dựng.
Bài báo tiếp tục sau quảng cáo
Bạn cũng sẽ muốn tạo hình ảnh hệ điều hành có thể khởi động trên thanh USB. Bạn có thể lấy một cái cho các cửa sổ ở đây. Hãy chắc chắn chọn phương tiện cài đặt Windows 11.
Bài báo tiếp tục sau quảng cáo
Sau đó, đảm bảo rằng tất cả các bộ phận của bạn đến nơi an toàn. Khi tất cả đã đến, và bạn có một khu vực xây dựng nhỏ được chuẩn bị sẵn, bạn có thể bắt đầu bản dựng PC chơi game của mình một cách nghiêm túc.
Bước 4: Cài đặt CPU
Đầu tiên, lấy bo mạch chủ của bạn ra khỏi hộp của nó và đặt nó lên tấm tĩnh đến với nó. Sau đó, bật bo mạch chủ và túi tĩnh trên đầu hộp. Bây giờ, chúng tôi sẽ muốn bắt đầu chuẩn bị cho bo mạch chủ.
Bài báo tiếp tục sau quảng cáo
Điều đầu tiên mà bạn muốn làm là đặt CPU vào bo mạch chủ. Bo mạch chủ hiện đại sử dụng hệ thống LGA, là một đòn bẩy nhỏ giải phóng chốt để CPU có thể được đưa vào vị trí. Kéo nó ra khỏi ổ cắm để mở khóa. Sau khi nó không được ghép, hãy lấy CPU của bạn ra khỏi hộp.
Bài báo tiếp tục sau quảng cáo
Những gì bạn đang tìm kiếm ở đây là một con chip nhỏ với các tiếp điểm vàng bên dưới. Giữ CPU bằng các cạnh của nó, để không làm phiền các tiếp điểm vàng. CPU rất mong manh. Sau đó, bạn sẽ thấy một mũi tên trên CPU của mình, xếp nó lên với ổ cắm trên bo mạch chủ và đặt nó vào ổ cắm.
Bài báo tiếp tục sau quảng cáo
Khi nó ở trong, bạn có thể một lần nữa hạ thấp lớp duy trì, điều này có thể yêu cầu một số lực, nhưng bạn không làm gì sai miễn là tất cả đều xếp hàng chính xác.
Bài báo tiếp tục sau quảng cáo
Bước 5: Cài đặt RAM của bạn

Để khe cắm trong ram của bạn, trước tiên bạn cần xác định khe ram trên bo mạch chủ của bạn, đây là một dải dài, với các chốt ở hai đầu. Sử dụng hướng dẫn sử dụng bo mạch chủ của bạn, hãy xác định các khe cắm chính. Nếu bạn đang cài đặt nhiều hơn một thanh RAM, hãy đảm bảo bạn chọn đúng các khe để chạy ở chế độ kênh kép nhanh hơn một chút. Điều này thường được suy ra bởi một chỉ định của A2 A2 và B2. Sau đó, hãy chắc chắn rằng các khe được không khớp.
Bài báo tiếp tục sau quảng cáo
Bây giờ, mở hộp ram của bạn và xác định vị trí nhỏ nằm trên thanh ram và bo mạch chủ của bạn. Sau đó, nó đơn giản như áp dụng một số áp lực cho đến khi bạn nghe thấy một cú nhấp chuột nhỏ. Điều này sẽ biểu thị rằng RAM được đặt chính xác. Đảm bảo kiểm tra kỹ rằng cả hai đầu đều được đặt chính xác trên mỗi thanh ram bạn đang cài đặt. Khi tất cả chúng đều bị đánh vào, bạn có thể chuyển sang bước tiếp theo.
Bài báo tiếp tục sau quảng cáo
Bước 6: Cài đặt M.SSD 2 NVME
Hầu hết các hệ thống hiện đại hiện đang sử dụng m.2 ổ SSD NVME, trông giống như một thanh kẹo cao su nhỏ. Cần có một cổng trên bo mạch chủ của bạn để cài đặt cái này. Khi bạn xác định nó, hãy đảm bảo bạn có một trong những ốc vít nhỏ hơn mà bạn có thể đã đưa vào hộp cho bo mạch chủ của bạn. Sau đó khe cắm m.2 SSD NVME vào hệ thống của bạn. Nó sẽ tự lên ở một góc, nếu được thực hiện đúng. Sau đó, nhẹ nhàng ấn xuống cho đến khi nó thẳng hàng với lỗ trục vít trên bo mạch chủ của bạn và vặn nó vào vị trí một cách an toàn.
Đăng ký Dexerto miễn phí và nhận
Ít quảng cáo hơn | Chế độ tối | Thỏa thuận về chơi game, TV và phim, và công nghệ
Bài báo tiếp tục sau quảng cáo
Bước 7: Cài đặt bộ làm mát CPU của bạn (AIR)

Bây giờ, nếu bạn đã chọn một bộ làm mát không khí cho hệ thống của mình, đây là nơi tốt nhất để cài đặt nó. Nếu bạn đang sử dụng máy làm mát hậu mãi. Đảm bảo bạn làm theo các hướng dẫn được cung cấp để cài đặt nó vào hệ thống của bạn. Nếu bạn đang sử dụng máy làm mát nước AIO, bạn nên đợi cho đến một chút sau để thực hiện bước này. Don Tiết quên dán nhiệt của bạn. Hãy chắc chắn để kết nối người hâm mộ của bạn trong khi làm điều này.
Bài báo tiếp tục sau quảng cáo
Chúng tôi khuyên bạn nên sử dụng một loại Blob có kích thước với một hạt gạo ở giữa CPU để bảo hiểm tốt.
Bước 8: Đặt bo mạch chủ của bạn vào trường hợp
Bây giờ bo mạch chủ của bạn đã được chuẩn bị, bạn muốn mở hộp vỏ của mình và đặt nó phẳng. Nếu bo mạch chủ của bạn có tấm chắn IO tách ra, thì bạn sẽ muốn đặt cái này ngay bây giờ. Nếu không, bây giờ bạn có thể bỏ qua nó một cách an toàn.
Bài báo tiếp tục sau quảng cáo
Nhiều trường hợp đi kèm với các bế tắc được cài đặt sẵn. Tuy nhiên, nếu trường hợp bạn chọn không có những thứ này, hãy đặt chúng vào các lỗ hổng. Sau đó, căn chỉnh các bế tắc với bo mạch chủ của bạn. Sau khi được căn chỉnh hoàn toàn, bắt đầu vặn bo mạch chủ vào bế tắc. Điều này cũng sẽ phù hợp với các lỗ trên bo mạch chủ của bạn. Hãy chắc chắn làm hỏng đầu đối diện trước, để căn chỉnh bo mạch chủ một cách an toàn. Tiếp tục điều này cho đến khi bạn đã buộc chặt bo mạch chủ vào trường hợp của bạn.
Bài báo tiếp tục sau quảng cáo
Sau đó, bạn sẽ muốn kết nối cáp IO phía trước của bạn, điều này có thể yêu cầu một hoặc hai tiêu đề USB, ngoài các chân trước bảng mặt trước nhỏ. Tham khảo hướng dẫn sử dụng bo mạch chủ của bạn để hiểu đây là nơi nào và những chiếc ghim cần ở đâu.
Bài báo tiếp tục sau quảng cáo
Bước 9: Chuẩn bị nguồn cung cấp điện của bạn

Tiếp theo, bạn nên mở hộp nguồn của mình. Nếu bạn có nguồn cung cấp điện mô -đun, bạn muốn đảm bảo rằng bạn có các dây cáp, CPU và GPU được đính kèm. Sau đó, đặt nguồn cung cấp vào hệ thống của bạn. Bây giờ, cẩn thận định tuyến dây cáp vào vị trí dự định của chúng. Cáp bo mạch chủ 24 chân của bạn nên được đặt xung quanh bên phải của bo mạch chủ, các đầu nối CPU ở phía trên bên trái và cáp GPU được định tuyến đến mặt dưới.
Bài báo tiếp tục sau quảng cáo
Sau đó, kết nối cáp PSU cho bo mạch chủ và CPU của bạn với hệ thống của bạn.
Bước 10: Cài đặt bộ làm mát CPU của bạn (AIO)
Nếu bạn có bộ làm mát nước tất cả trong một cho CPU của mình, đây là thời gian bạn nên cài đặt nó. Thứ nhất, chúng tôi khuyên bạn nên cài đặt quạt và bộ tản nhiệt vào trường hợp của bạn. Điều này có thể ở một số vị trí. Sau đó cẩn thận làm theo hướng dẫn sử dụng AIO của bạn để hiểu cách người hâm mộ phù hợp với AIO trong trường hợp của bạn.
Bài báo tiếp tục sau quảng cáo
Sau đó, bạn sẽ muốn đặt bất kỳ dấu ngoặc nào lên bo mạch chủ của bạn. Sau đó, sử dụng một số dán nhiệt trên đầu CPU của bạn. Chúng tôi đề nghị một đốm có kích thước của một hạt gạo. Sau đó, đặt AIO vào CPU của bạn và buộc chặt nó.
Bài báo tiếp tục sau quảng cáo
Bạn sẽ muốn dành một chút thời gian ở đây để đảm bảo rằng tất cả các cáp cần thiết được cắm vào bo mạch chủ của bạn, điều này có thể bao gồm các tiêu đề của người hâm mộ, tiêu đề USB hoặc SATA Power. Nếu bạn yêu cầu SATA Power, chỉ cần gắn cáp SATA vào PSU của bạn và móc tất cả. Nếu bạn không chắc chắn nơi đặt hoặc xác định bất kỳ tiêu đề bo mạch chủ nào, hãy tham khảo hướng dẫn sử dụng.
Bài báo tiếp tục sau quảng cáo
Bước 11: Cài đặt GPU của bạn

Để cài đặt GPU của bạn, hãy đảm bảo không có vật cản nào trong trường hợp của bạn. Điều này có thể bao gồm một số dấu ngoặc ở mặt sau cần phải được gỡ bỏ. Tùy thuộc vào kích thước của card đồ họa của bạn, điều này có thể là bất cứ nơi nào từ hai đến bốn khe cắm.
Bài báo tiếp tục sau quảng cáo
Sau đó, căn chỉnh đầu nối PCIE trên GPU của bạn với các rãnh trên bo mạch chủ của bạn. Đẩy nó vào cho đến khi bạn nghe thấy một cú nhấp chuột thỏa mãn. Nếu nó không hoạt động, hãy chắc chắn rằng bạn đang cấp đến ổ cắm.
Khi GPU đã nhấp vào vị trí, bạn muốn vặn vào giá đỡ cho các khe. Nó có giá trị đẩy GPU của bạn lên một chút trong khi buộc chặt những thứ này, vì bạn có thể đạt được GPU SAG tối thiểu để làm như vậy.
Bài báo tiếp tục sau quảng cáo
Khi nó có tất cả các vít vào vị trí, hãy nối các dây cáp PSU mà chúng tôi đã định tuyến trước đó và cắm chúng vào GPU của bạn. Nếu bạn có GPU sử dụng đầu nối 12VHPWR mới của NVIDIA, hãy đảm bảo rằng bạn rời đi khoảng 3.5 mm không gian trước khi uốn nó.
Bài báo tiếp tục sau quảng cáo
Bước 12: Cài đặt bất kỳ người hâm mộ hoặc phụ kiện nào
Nếu bạn muốn cài đặt thêm quạt, đây là cơ hội của bạn, hãy tìm tiêu đề trên PC của bạn để kết nối tất cả chúng. Nếu bạn có các tiêu đề ARGB, hãy đảm bảo bạn sử dụng tiêu đề chính xác, vì việc cắm nó vào sai, người ta có thể làm cho lòng tốt RGB của bạn rút ngắn.
Bước 13: Kiểm tra khởi động

Kết nối cáp nguồn và bật PSU của bạn, tiếp theo, nối các cổng hiển thị GPU của bạn lên màn hình của bạn. Sau đó, nhấn nút nguồn. Nếu bạn đã làm điều này một cách chính xác, thì PC của bạn sẽ trở nên sống động và bạn sẽ được chào đón với màn hình BIOS. Nếu bạn đã đạt đến điểm này, bây giờ bạn có thể cài đặt một hệ điều hành như Windows nếu bạn kết nối bàn phím.
Bài báo tiếp tục sau quảng cáo
Bài báo tiếp tục sau quảng cáo
Nếu nó không được bật, hãy truy xuất các bước của bạn về chân máy bo mạch chủ cho nút nguồn. Nếu nó chạy, nhưng bạn không đăng, bạn có thể cần phải xem xét một vấn đề phần cứng. Một số bo mạch chủ có đèn LED hoặc mã nhấp nháy cho thấy những gì đang xảy ra. Thất bại điều đó. Lấy lại và làm lại tất cả các bước của bạn. Nếu nó vẫn không hoạt động, thì bạn có thể phải đối mặt với một vấn đề quyền lực.
Bước 14: Cài đặt Windows & Trình điều khiển
Tiếp theo, sử dụng ổ đĩa Windows có thể khởi động của bạn, cài đặt OS. Nó khá tự giải thích. Sau đó, một khi bạn ở trong Windows, hãy đảm bảo rằng bạn cài đặt bất kỳ phần mềm nào liên quan đến trình điều khiển GPU của mình. Sau đó, bất kỳ điều khiển quạt hoặc phần mềm RGB cũng sẽ có ích, tùy thuộc vào những gì bạn đã mua.
Bài báo tiếp tục sau quảng cáo
Bài báo tiếp tục sau quảng cáo
Bước 15: Thưởng thức
Làm tốt lắm, bạn đã làm một PC chơi game. Bây giờ, bạn có thể tải lên PC của mình với tất cả các tính năng chơi game mà bạn muốn. Một PC chơi game có thể nâng cấp, vì vậy nếu bạn cần lưu trữ nhiều hơn, bạn sẽ có thể thêm nhiều hơn. Điều này cũng áp dụng để cài đặt card đồ họa mới hoặc bất kỳ yếu tố nào khác của hệ thống. Vì bạn đã tự mình thực hiện nó, bạn cũng có thêm lợi ích của việc có thể hiểu điều gì khiến PC của bạn đánh dấu.
Hy vọng rằng, sử dụng hướng dẫn này, bạn đã tự học cách xây dựng một PC chơi game.
Bài báo tiếp tục sau quảng cáo
PC chơi game có giá bao nhiêu?
Bạn có thể xây dựng một PC chơi game từ mọi nơi từ khoảng $ 600. Chúng tôi sẽ khuyên bạn nên xây dựng một cái theo điểm đó. Nếu bạn bị trói để lấy tiền mặt, một sàn Steam có thể là thay thế ngân sách tốt nhất của bạn.
Bài báo tiếp tục sau quảng cáo
Khi bạn đã quyết định những gì bạn sẽ sử dụng PC của mình, bạn có thể bắt đầu lên kế hoạch cho ngân sách sơ bộ. Theo ước tính của chúng tôi, việc xây dựng một PC chơi game có khả năng có thể đẩy khung hình 1440p sẽ có giá khoảng 1000 đô la.
Ngoài ra, hãy đảm bảo kiểm tra các hướng dẫn khác của chúng tôi:
Bài báo tiếp tục sau quảng cáo
Bài báo tiếp tục sau quảng cáo
Nếu bạn nhấp vào liên kết sản phẩm trên trang này, chúng tôi có thể kiếm được một khoản hoa hồng liên kết nhỏ.
Hướng dẫn xây dựng máy tính toàn diện cho người mới bắt đầu

Mặc dù việc xây dựng một PC cũng dễ dàng như kết hợp một bộ LEGO, bạn nên biết về các khối xây dựng trước khi bắt đầu. Các bản dựng PC có thể có nhiều kiểu và sử dụng, nhưng một số thành phần là cơ bản và phải là một phần của mọi PC.
Hãy để học hỏi những điều cơ bản của từng phần, chúng ta sẽ?
Ebook miễn phí!
Bao giờ muốn xây dựng PC của riêng bạn?
Lấy bản sao ngoại tuyến để làm cho tòa nhà PC của bạn dễ dàng hơn!

Cách xây dựng PC
Hướng dẫn xây dựng từng bước trong 10 bước
Đã đến lúc bị bẩn tay! Với hướng dẫn xây dựng PC thực hành, ngay cả những người hẹn giờ đầu tiên cũng có thể xây dựng một PC hiệu suất cao, tuyệt đẹp. Lấy một tuốc nơ vít, lên niềm đam mê đó, và bạn rất tốt để đi!

Trước khi bắt đầu, một số điều đơn giản cần chuẩn bị:
- Một tuốc nơ vít từ.
- Dây buộc /dải velcro và một cặp kéo.
- Một bề mặt không dẫn điện sạch để xây dựng PC của bạn lên
- Hít một hơi thật sâu, đọc hướng dẫn đầu tiên và bạn rất tốt để đi!
Ghim trên bo mạch chủ dễ bị tổn thương, vì vậy hãy cẩn thận để không uốn cong chúng.

- Mở nắp ổ cắm CPU
- Xếp hàng notch được in trên CPU với các rãnh hướng dẫn được đánh dấu trên ổ cắm; cẩn thận chèn nó vào bên trong ổ cắm.
- Đảm bảo CPU được đặt đúng cách sau đó tái giải quyết nắp và khóa nó vào bộ xử lý.
Hãy cẩn thận với các chân ổ cắm CPU (hoặc chân CPU), vì nó được làm bằng không mô -đun, đó là vật liệu mềm. Chúng cực kỳ mong manh, bất kỳ va chạm nhẹ nào cũng có thể uốn cong các chân, có thể gây ra lỗi chức năng.


- Nhấn xuống các tab Khóa/Thúc đẩy được đặt ở hai đầu của ổ cắm bộ nhớ.
- Kiểm tra thứ tự cài đặt mô -đun bộ nhớ được nêu trong hướng dẫn sử dụng bo mạch chủ và đảm bảo những khe cắm bộ nhớ phù hợp được đề xuất nào để chèn trước.
- Đẩy các mô -đun xuống cho đến khi bạn nghe thấy một lần nhấp chuột khi các clip giữ được đẩy lên trên và khóa mô -đun.
Trình tự được đề xuất trong đó các khe cắm bộ nhớ được cài đặt đầu tiên có thể khác nhau do các bo mạch chủ khác nhau. Lấy các bo mạch chủ MSI làm ví dụ, bạn được đề xuất để chèn bộ bộ nhớ vào khe DIMM1 đầu tiên.
- Di chuyển và buộc ốc vít riser trên M.2 bế tắc.
- Lấy ổ đĩa của bạn và nhẹ nhàng chèn nó vào đầu nối ở góc 45 độ.
- Đẩy nó xuống phía bên cạnh và bảo vệ nó bằng vít nhỏ.
Một số bo mạch chủ cao cấp đi kèm với giải pháp làm mát đặc biệt cho M.2, chẳng hạn như m.2 khiên và m.2 Forzr. Bạn có thể tham khảo hướng dẫn sử dụng bo mạch chủ để biết các bước cài đặt bổ sung.


- Gắn tấm sau vào mặt sau của bo mạch chủ. (Nếu bạn có một)
- Áp dụng một giọt dán nhiệt lên bề mặt của bộ xử lý.
- Kết nối cáp quạt CPU với tiêu đề quạt CPU trên bo mạch chủ.
- Hạ thấp bộ làm mát theo chiều dọc và đặt nó lên CPU. Đảm bảo nó chặt chẽ các ốc vít đối diện dần dần.
Đảm bảo rằng bạn áp dụng dán nhiệt với số lượng phù hợp. Quá ít hoặc quá nhiều sẽ gây ra liên lạc xấu hoặc dán vào ổ cắm tương đối.
Đảm bảo các ốc vít được siết chặt đúng cách và áp lực được áp dụng ở các góc thậm chí là để tránh thiệt hại CPU và suy giảm hiệu suất làm mát.

- Cài đặt khiên I/O vào mặt sau của vỏ.
- Lấy bo mạch chủ của bạn và nhẹ nhàng hạ nó ở góc 45 độ vào vỏ.
- Kết hợp các lỗ lắp trên bo mạch chủ với các giá đỡ trong trường hợp.
- Bảo vệ bảng với mỗi ốc vít được cung cấp.
Don Tiết Rời khỏi Vít.


- Kết nối một đầu của cáp SATA với các cổng SATA trên bo mạch chủ và đầu còn lại với các thiết bị lưu trữ (2.5 inch inch / 3.5 inch inch).
Đảm bảo bạn gắn chặt ổ cứng để tránh hư hỏng.

- Xóa khung pci-e phía sau khỏi vỏ.
- Mở khóa khe PCI-E bằng cách đẩy lại khóa nhựa nhỏ nằm ở phía sau của khe.
- Giữ thẻ bằng hai tay, hạ card đồ họa vào vỏ và cài đặt vào khe PCI-E của bo mạch chủ.
- Bảo vệ card đồ họa với các ốc vít cần thiết ở phía sau khung gầm.
Một số thẻ cao cấp dài hơn hoặc sử dụng hết không gian PCI hơn nữa. Đảm bảo kiểm tra trước đó để chọn trường hợp thích hợp có thể phù hợp với card đồ họa.

- Gắn nguồn điện (PSU) vào khung xe và bảo vệ nó bằng tất cả các ốc vít.
- Kết nối đầu nối nguồn 24 chân vào ổ cắm trên bo mạch chủ
- Kết nối đầu nối nguồn CPU 8 chân với bo mạch chủ.
- Kết nối cáp PCI-E 6+2 với card đồ họa (nó có thể thay đổi theo các sản phẩm card đồ họa)
- Clip in Sata Power Connecter của bạn vào ổ cứng
- Kết nối các đầu nối Molex khác (với 4 chân ngang) với các thiết bị bổ sung (e.g. Ổ đĩa quang DVD/CD).
Chọn công suất thích hợp cho nguồn cung cấp điện là điều cần thiết. Bạn có thể sử dụng các mô phỏng xây dựng PC trực tuyến như Pick Picker hoặc công cụ máy tính cung cấp năng lượng MSI để có được ước tính về công suất theo yêu cầu của bản dựng của bạn. Đảm bảo mua nguồn điện với một khoảng trống nhỏ để tính toán cho các nâng cấp trong tương lai.

- Kết nối công tắc nguồn / công tắc đặt lại / đèn LED nguồn / ổ cứng (ổ cứng) LED.
- Kết nối cáp USB phía trước với tiêu đề pin USB trên bo mạch chủ
- USB 3.0 / USB 2.0 Cáp đến USB 3.0 / USB 2.Tiêu đề 0 pin.
- Cáp USB Type-C phía trước đến tiêu đề pin USBTYPE-C
- Kết nối cáp âm thanh (loa) với tiêu đề PIN Bo mạch chủ Jaud1.
Kiểm tra số lượng cổng USB tối đa trên bo mạch chủ trước khi mua vỏ PC. Đảm bảo trường hợp bạn muốn mua cũng hỗ trợ đủ các cổng USB như bo mạch chủ.
- Chuẩn bị ổ đĩa ngón tay số 8 gigabyte trở lên
- Trên máy tính có internet, tìm kiếm công cụ truyền thông Windows Windows 10 *, tải xuống 10 cài đặt và chạy nó và chọn để tạo hình ảnh trên USB, chương trình sẽ định dạng hoặc xóa, ổ đĩa
- Cắm USB cài đặt vào cổng USB phía sau bo mạch chủ, chọn cổng USB3 màu đỏ nhanh hoặc USB3 bình thường với Chèn màu xanh. Bật máy tính, thường khi khởi động đầu tiên, BIOS sẽ tải, bạn có thể lưu và thoát, khởi động lại PC. USB nên tải và bạn có thể tiến hành cài đặt.
* Phụ thuộc vào phiên bản mới nhất/được đề xuất mà bạn muốn cài đặt
- Chèn thiết bị HĐH (CD / USB)
- Thực hiện theo các bước cài đặt hệ điều hành
- Tải xuống trình điều khiển thiết bị mới nhất từ trang web và cài đặt.
Kiểm tra số lượng cổng USB tối đa trên bo mạch chủ trước khi mua vỏ PC. Đảm bảo trường hợp bạn muốn mua cũng hỗ trợ đủ các cổng USB như bo mạch chủ.
Cách xây dựng một PC tốt nhất cho nhu cầu của tôi?
Bạn có cần PC để chơi game mạnh mẽ hoặc sản xuất đa phương tiện nặng không? Dưới đây là một số mẹo bạn cần xem xét khi chọn các bộ phận của mình.
Thêm một số RGB vào PC của bạn
Các công cụ hữu ích để lập kế hoạch cho các bộ phận PC của bạn
- Lập kế hoạch Danh sách bản dựng của bạn PCPartPicker
- Chọn máy tính cung cấp năng lượng PSU MSI phù hợp
Lập kế hoạch Danh sách bản dựng của bạn: PCPartPicker
Lập kế hoạch Danh sách bản dựng của bạn: PCPartPicker

Phần quan trọng nhất của việc xây dựng PC không phải là chính tòa nhà của chính họ; Nó tạo ra một danh sách một phần phù hợp với nhu cầu của bạn. Rốt cuộc, điều ảnh hưởng đáng kể đến hiệu suất PC của bạn là phần cứng của nó. Để giúp bạn điều chỉnh danh sách bản dựng của riêng mình, chúng tôi khuyên bạn nên sử dụng một tài nguyên hữu ích như pcpartpicker (https: // pcpartpicker.com/)

PCPartPicker cung cấp thông tin sản phẩm chi tiết tuyệt vời, bao gồm đánh giá người dùng và thậm chí cung cấp các liên kết để mua sản phẩm nói trên. Bằng cách chuyển trang web sang các khu vực khác nhau, Mua liên kết sẽ liên kết tương ứng đến trang web của người bán điện tử cục bộ. Nó không chỉ cung cấp nhiều lựa chọn các sản phẩm có sẵn mà còn cung cấp cho bạn một tài liệu tham khảo về giá cả và nơi để mua chúng – giúp bạn tiết kiệm cả thời gian và tiền bạc.

Khi bạn hoàn thành việc tạo danh sách xây dựng lý tưởng của mình, có một vài chức năng bạn có thể tận dụng:
Cứu. Đơn giản chỉ cần lưu danh sách xây dựng theo kế hoạch trước nếu bạn chưa quyết định mua giàn khoan của mình vào lúc này. Dành thời gian của bạn để so sánh và xem xét.
Chia sẻ. Bạn có thể chia sẻ danh sách xây dựng với bạn bè của bạn hoặc vào diễn đàn để biết thêm ý kiến về bản dựng PC của bạn.
Mua. Một nút dễ dàng để bạn mua sản phẩm trên các trang web đường may điện tử một cách dễ dàng.
Chọn đúng PSU: Máy tính cung cấp năng lượng MSI
Chọn đúng PSU cho bạn: Máy tính cung cấp năng lượng MSI
Một câu hỏi lớn mà nhiều người xây dựng gặp phải khi mua các bộ phận là tôi cần bao nhiêu công suất trong PSU của mình để làm cho máy tính của tôi hoạt động?Một trong những điều không thể đánh giá thấp vấn đề này, vì mua PSU với công suất không cố gắng có thể ảnh hưởng đến việc nâng cấp PC của bạn trong tương lai. Nếu bạn mua PSU với nguồn điện không đủ, nó có thể không có đủ cáp đầu ra cho các thành phần khác như GPU. Ngoài ra, máy tính của bạn có thể gặp phải trục trặc và sự cố hệ thống. Đối với một số trường hợp, nó có thể gây ra . Máy tính cung cấp năng lượng MSI (https: // www.MSI.com/Ống dẫn cung cấp điện) có thể giúp bạn với vấn đề này.
Kiểm tra tại đây: https: // www.MSI.COM/CUNG CẤP-SUPPLY-CALCINATOR
Điền vào cấu hình của bạn

Bằng cách điền vào cấu hình PC của bạn, Máy tính cung cấp năng lượng MSI (https: // www.MSI.com/power-Suppty-calculator) sẽ tự động tính toán công suất mà PC của bạn cần để chạy ổn định hệ thống. Người dùng chỉ có thể mua PSU cho phù hợp.
Câu hỏi thường gặp
Muốn tìm câu trả lời nhanh chóng?
Khi bạn bắt đầu hiểu cách xây dựng máy tính hoạt động, phải có rất nhiều câu hỏi. Bạn không đơn độc, chúng tôi đã liệt kê một số câu hỏi thường gặp và được tổ chức thành nhiều loại.
CPU là bộ não của máy tính, chủ yếu chịu trách nhiệm giải thích các hướng dẫn máy tính và xử lý dữ liệu trong phần mềm máy tính.
Một bộ làm mát CPU được biên dịch từ quạt và các tản nhiệt để giữ cho CPU chạy mát và ngăn CPU quá nóng có thể khiến hệ thống tắt để bảo vệ thành phần quan trọng.
Bo mạch chủ là một nền tảng chứa tất cả các thành phần trong máy tính. Nó liên kết các thành phần khác nhau của máy tính cũng như xử lý giao tiếp và truyền dẫn giữa các thành phần này.
RAM được sử dụng để lưu trữ dữ liệu tạm thời, tăng tốc độ CPU có thể truy cập dữ liệu từ ổ cứng. Cả dung lượng bộ nhớ và tần số đều ảnh hưởng đến hiệu suất máy tính.
Card đồ họa là gì?
Card đồ họa lấy dữ liệu từ máy tính và xuất ra nó dưới dạng văn bản, hình ảnh và màu sắc trên màn hình hiển thị.
Sự khác biệt giữa ổ cứng và SSD là gì?
HDD và SSD đều là thiết bị lưu trữ trong máy tính.
Ổ đĩa cứng (ổ cứng): rẻ tiền và cung cấp dung lượng lưu trữ cao hơn, nhưng kích thước tương đối chậm và lớn
Ổ đĩa trạng thái rắn (SSD): công suất thấp hơn, kích thước trung bình, giá cao hơn nhưng tốc độ nhanh hơn.
Tôi cần gì để xây dựng một máy tính chơi game?
- CPU
- Bo mạch chủ
- Card đồ họa
- Máy làm mát CPU
- Ký ức
- Thiết bị lưu trữ (HHD hoặc SSD)
- Nguồn cấp
- Trường hợp
- Thiết bị ngoại vi (bàn phím, chuột, tai nghe)
- Màn hình
WWHAT của USB 3.2 Gen 1, USB 3.2 Gen 2 và USB 3.2 Gen 2×2?
Tổ chức USB-IF đã thông báo rằng USB 3.2 đầu nối có khả năng lên tới 5Gbps giờ đây sẽ được phân loại là USB 3.2 Gen 1. Trong khi USB 3 mới.2 đầu nối, có khả năng lên tới 10Gbps (SuperSpeed+) giờ đây sẽ được phân loại là USB 3.2 Gen 2. USB 3.2 Gen 2×2 có khả năng lên tới 20 Gbps và chỉ hỗ trợ đầu nối Type-C.
Để biết chi tiết, bạn có thể truy cập: https: // www.MSI.com/blog/new-usb-standard-usb-3-2-gen-1-gen2-giải thích
Tôi cần bao nhiêu công suất trong PSU của mình để làm cho máy tính của tôi hoạt động?
Công suất bạn cần phụ thuộc vào cấu hình PC của mình, bạn có thể kiểm tra https: // wwww.MSI.com/ power-Suppty-calculator/ để ước tính công suất mà PC của bạn cần để chọn đúng PSU.
Cách chọn máy làm mát CPU?
- Chọn bộ làm mát CPU với các dấu ngoặc tương ứng hỗ trợ ổ cắm trên bo mạch chủ.
- Mỗi bộ làm mát CPU hỗ trợ một công suất thiết kế nhiệt khác nhau (TDP), cho biết phạm vi trên của đầu ra nhiệt mà nó có thể xử lý. CPU mạnh hơn cần máy làm mát tốt hơn để đảm bảo hoạt động ổn định.
- Chọn một bộ làm mát phù hợp với trường hợp của bạn. Máy làm mát mạnh thường có tản nhiệt lớn, vì vậy điều quan trọng là chọn một bộ làm mát có thể phù hợp với trường hợp của bạn mà không cản trở các thành phần khác.
Cách chọn trường hợp PC?
- Yếu tố hình thức của bo mạch chủ, EATX, ATX, MATX hoặc Mini-ITX của bạn là gì?
- Phần cứng nào bạn muốn cài đặt?
- Bạn muốn sử dụng loại hệ thống làm mát nào?
- Bạn có muốn tùy chỉnh ánh sáng RGB và hiển thị?
Hỗ trợ công nghệ xây dựng máy tính
Cách xây dựng PC từng bước?
- Bước 0: Chuẩn bị
- Bước 1: Cài đặt CPU
- Bước 2: Cài đặt bộ nhớ
- Bước 3: m.2 Cài đặt
- Bước 4: Cài đặt bộ làm mát CPU
- Bước 5: Lắp đặt bo mạch chủ
- Bước 6: Cài đặt lưu trữ
- Bước 7: Cài đặt card đồ họa
- Bước 8: Lắp đặt nguồn điện
- Bước 9: Kết nối bảng điều khiển phía trước và quản lý cáp
- Bước 10: Cài đặt hệ thống hoạt động
Cách cài đặt/thay đổi RAM?
- Nhấn xuống các tab Ejector được đặt ở hai đầu của ổ cắm bộ nhớ.
- Kiểm tra thứ tự cài đặt mô -đun bộ nhớ được nêu trong hướng dẫn sử dụng bo mạch chủ và đảm bảo những khe cắm bộ nhớ phù hợp được đề xuất nào để chèn trước.
- Đẩy các mô -đun xuống cho đến khi bạn nghe thấy một lần nhấp chuột khi các clip giữ được đẩy lên trên và khóa mô -đun.
Cách cài đặt thiết bị RGB?
- Kiểm tra định nghĩa của các tiêu đề pin trên phụ kiện RGB đã mua và bo mạch chủ (ví dụ: 12V/5V)
- Cắm đầu nối RGB 4 pin (3 pin) vào tiêu đề RGB trên bo mạch chủ
- Bỏ các đầu nối nguồn thêm khi kết nối phụ kiện RGB nếu cần
- Đối với người hâm mộ, kết nối với các đầu nối quạt trên bo mạch chủ
- Đối với các sản phẩm không phải người hâm mộ, kết nối với các đầu nối 4 chân của nguồn điện
Để biết chi tiết, bạn có thể truy cập: https: // www.MSI.com/hạ cánh/huyền bí-ánh sáng-rgb-gaming-pc/hystic-light
CPU, đơn vị xử lý trung tâm. Công việc của nó là thực hiện hướng dẫn cho phần mềm chạy trên máy tính của bạn. Các thương hiệu chính cho CPU là Intel và AMD, và việc chọn một người đi xuống mà một người phù hợp với nhu cầu và ngân sách của bạn. Các sản phẩm của Intel và AMD không thể hoán đổi cho nhau, vì chúng sử dụng các ổ cắm khác nhau để kết nối với bo mạch chủ.
Intel sử dụng LGA và ổ cắm chứa các chân, giúp xử lý CPU dễ dàng hơn nhưng cần được chăm sóc khi lắp CPU trong ổ cắm. AMD sử dụng cả PGA, với các chân trên CPU và LGA cho CPUSRipper cao cấp của chúng. CPU cấp nhập cảnh có số lượng lõi thấp hơn, với khả năng xử lý và đa nhiệm thấp hơn. Các bộ xử lý cao cấp như CPU của Intel Cascade hoặc CPU EPYC Server của AMD đi kèm với số lượng lõi cao và các tính năng như bảo mật, ảo hóa hoặc một lượng lớn bộ nhớ đệm bộ nhớ.
Điều quan trọng đối với người tiêu dùng là số lượng cốt lõi và chủ đề. Tất cả các CPU đều có lõi, nhưng CPU gần đây chia từng lõi thành hai lõi ảo được gọi là các luồng, thêm tới 30% hiệu suất. Nhiều lõi hơn làm cho nhiều ứng dụng chạy trơn tru trên hệ thống của bạn cùng một lúc. Vì vậy, nếu bạn đang phát trực tuyến trên Twitch bằng cách sử dụng phần mềm phát sóng trong khi chơi trò chơi, bạn sẽ cần CPU với nhiều lõi và luồng hơn.
CPU tạo ra nhiều nhiệt. Nhiệt độ cao có thể khiến hệ thống ngừng hoạt động để bảo vệ các thành phần quan trọng và thậm chí có thể gây ra thiệt hại vĩnh viễn. Do đó, người hâm mộ và tản nhiệt là cần thiết để giữ cho CPU chạy mát. Ngoại trừ một số CPU cao cấp, hầu hết các CPU được đóng hộp.Để có hiệu suất hệ thống tốt hơn, đề xuất mua máy làm mát CPU tốt hơn.
Bộ làm mát có thể được phân loại theo phương tiện tản nhiệt thành hai loại: làm mát chất lỏng và làm mát không khí. Máy làm mát không khí có thể được phân loại thêm thành các thiết bị làm mát theo kiểu tháp, hạ cấp và cập nhật, tùy thuộc vào sự xuất hiện và hướng khí của chúng. Người dùng nên chọn một bộ làm mát phù hợp với sản phẩm và hoàn cảnh của họ.



Khi chọn bộ làm mát CPU, hãy tính đến các cân nhắc sau:
- Bộ làm mát cần cung cấp các dấu ngoặc tương ứng, vì định vị khung có thể thay đổi một chút tùy thuộc vào ổ cắm trên bo mạch chủ.

Bo mạch chủ, còn được gọi là bảng chính, liên kết tất cả các thành phần của máy tính, kết nối bộ xử lý, mô -đun bộ nhớ, đồ họa và thẻ mở rộng, ổ cứng và kết nối cho mạng, bàn phím, chuột của bạn, và nhiều hơn nữa.
Kích thước bo mạch chủ
Giống như quần áo, bo mạch chủ có kích cỡ khác nhau. Kích thước phổ biến bao gồm: ATX (30.5cm x 24.4cm) Micro-Atx (24.4 cm x 24.4 cm) và mini-ITX (17 cm x 17 cm), ba loại kích thước bo mạch chủ.
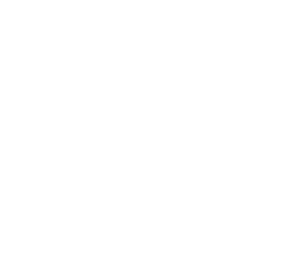
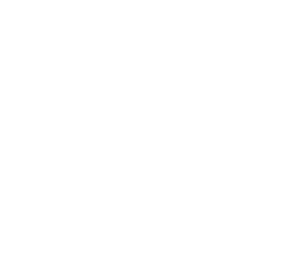
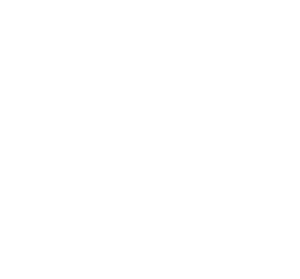
Đối với một CPU nhất định, thường có một sự lựa chọn chipsets hỗ trợ nó. Chipset cung cấp các tùy chọn và kết nối trên bo mạch chủ và chipset có giá cao hơn cung cấp cho bạn nhiều tính năng hơn. Có rất nhiều chipset khác nhau, vì vậy để đơn giản hóa, số chipset càng cao, bo mạch chủ của bạn sẽ có nhiều chức năng.
CPU Intel và AMD có chipset riêng của họ, vì vậy khi bạn tìm thấy một trận đấu, bạn có thể tìm kiếm để tìm tất cả các tùy chọn khác nhau. Ví dụ: CPU thế hệ thứ 12 của Intel hoạt động với chipset H610, B660, H670 và Z690. Z690 có thể hỗ trợ quá trình ép xung CPU và bộ nhớ, trong khi B660 có thể hỗ trợ ép xung bộ nhớ. Đối với AMD, CPU Ryzen cao cấp sẽ nhận được chipset B550 hoặc X570. Bạn có thể kết hợp mức trung bình hoặc mục nhập với B550 hoặc chipset X470 hoặc B450 cũ hơn. Tất cả CPU AMD AM4 và Ryzen đều có thể ép xung và bộ nhớ bo mạch chủ cũng vậy, có sẵn trên hầu hết các bo mạch chủ phù hợp. Ngoài ra, nếu bạn nhận được một bo mạch chủ hỗ trợ ép xung, nó có thể yêu cầu kép ATX 8pin hoặc 8+4 pin cho CPU, hãy kiểm tra để đảm bảo nguồn điện của bạn có chúng.
Hãy nói về bộ nhớ, còn được gọi là ram. RAM cho phép hệ điều hành của bạn chứa nhiều dữ liệu hơn trong khu vực truy cập rất nhanh, thay vì phải truy cập nó từ các thiết bị lưu trữ chậm hơn. Phiên bản máy tính để bàn mới nhất là DDR5, rất hữu ích cho PC phản hồi Snappier. Ngoài ra RAM có thể đi kèm với ánh sáng RGB trên đầu để phù hợp với bản dựng và chủ đề của bạn.
Trên số lượng RAM bạn cần. RAM quá ít làm cho hệ thống của bạn chậm và trong khi Windows tối thiểu liệt kê 2 gigabyte hoặc hợp đồng biểu diễn, thực tế bạn cần 8 hợp đồng RAM. Chúng tôi sẽ giới thiệu 16 hợp đồng biểu diễn bộ nhớ, như với Windows được cài đặt trên NVME M.2 Ổ đĩa, hệ thống của bạn có thể khởi động trong vòng dưới 20 giây và nhanh nhẹn và đáp ứng. Và nếu bạn đang thực hiện chỉnh sửa ảnh hoặc video, 32 hoặc 64 hợp đồng được kết hợp với CPU mạnh mẽ sẽ cung cấp thời gian kết xuất ngắn hơn.
Luôn cài đặt các thành phần và RAM với nguồn tắt. Khi khởi động đầu tiên, DDR5 được đặt ở tốc độ mặc định của nó, bắt đầu từ 4800 megahertz. Nếu bạn đã mua RAM nhanh, trong BIOS, bạn có thể bật cấu hình bộ nhớ mở rộng, cài đặt XMP hoặc A-XMP để có được tốc độ tối đa của RAM của bạn, nhanh nhất lên tới 6400 megahertz, mặc dù hãy nhớ chuẩn bị một bo mạch chủ hỗ trợ cho RAM ép xung. Nếu bạn đang ép xung, hãy làm điều đó trước thì hãy bật XMP hoặc A-XMP. Nếu bạn chơi game, tần số bộ nhớ cao hơn có tác động đến FPS.
Giữa lượng ram bạn có và tốc độ của nó, bạn có bao nhiêu tác động nhất lên đến khoảng 16 gigabyte. Các game thủ sẽ muốn RAM nhanh, vì vậy hãy kiểm tra so sánh điểm chuẩn để xem lợi ích trong trò chơi của bạn, vì RAM tốc độ cao nhất có thể đắt.
Card đồ họa, hoặc GPU, một đơn vị xử lý đồ họa, là một thẻ mở rộng phù hợp với khe cắm PCIE trên bo mạch chủ của bạn. Nó xử lý các hướng dẫn đồ họa phức tạp, hình ảnh điện toán, kết cấu và đối tượng và gửi kết quả đến một hoặc nhiều màn hình. Bo mạch chủ của bạn có thể có các cổng HDMI ™, Displayport hoặc Cổng DVI hoặc VGA cũ hơn, được điều khiển bởi GPU đồ họa tích hợp bên trong một số bộ xử lý. Nó xử lý các ứng dụng máy tính để bàn cơ bản tốt, nhưng nó không ở đâu gần hiệu suất của một card đồ họa chuyên dụng để chơi ở FPS cao nhất và với các chi tiết được tăng tốc đến mức tối đa.
Hai nhà sản xuất GPU hàng đầu là NVIDIA và AMD. Tại MSI, chúng tôi cung cấp thẻ cho cả hai thương hiệu GPU. Đối với NVIDIA, thẻ 3000-series mang đến một bước nhảy vọt lớn trong 2000-series. Các mô hình 30 Series hiện tại chủ yếu là thẻ đam mê từ RTX 3090TI đến RTX 3050. Đối với AMD, chúng tôi có thẻ 6000-series cho những người đam mê (RX 6950 XT đến RX 6700 XT) và mức hiệu suất (RX 6650 XT đến RX 6400).


Cho dù chúng ta đang nói những ổ đĩa cứng, ổ đĩa trạng thái rắn hoặc SSD, hoặc NVME hoặc SATA M.2 ổ đĩa, đây là tất cả các dạng lưu trữ cho các tệp trong máy tính của bạn. Lưu trữ đã phát triển từ các ổ cứng sử dụng công nghệ từ tính để lưu trữ dữ liệu trên các đĩa quay. Đạt 20 terabyte trở lên, 4 đến 8 ổ cứng terabyte là một lựa chọn hiệu quả về chi phí để lưu trữ hàng loạt. Nhưng, với việc truyền dữ liệu khoảng 140 đến 180 megabyte một giây, tốc độ vượt xa SSD và M.2 ổ. Ổ đĩa trạng thái rắn, cho dù là SSD hay M.2 ổ, sử dụng bộ nhớ để lưu trữ dữ liệu. Trong khi đó bộ nhớ DDR4 trong máy tính của bạn được làm trống khi không có nguồn điện, SSD và M.2 ổ đĩa có thể lưu trữ dữ liệu mà không cần điện. Đối với SSD, họ sử dụng các đầu nối SATA giống như ổ cứng, nhưng các ổ đĩa tốt cung cấp tốc độ đọc và ghi hơn 500 megs một giây, gấp ba tốc độ của các ổ cứng. Chúng tăng lên tới 2 công suất terabyte, một số đạt 4 terabyte.
Nhân tiện, loại bộ nhớ SSD được xác định theo bit trên mỗi ô bộ nhớ, một ô trên mỗi ô là ô một cấp (SLC), 2 mỗi ô là đa cho MLC, 3 một ô là gấp ba đối với TLC là phổ biến nhất và 4 là Quad cho QLC. Cần mật độ cao hơn, thị trường đã phát triển bộ nhớ 3D NAND, bộ nhớ xếp lớp trên nhau. Các ổ đĩa msata ban đầu là cho máy tính xách tay, nhưng đã biến thành M.2 que lưu trữ chúng ta thấy hôm nay. Được kết nối ban đầu với SATA, các phiên bản mới kết nối trực tiếp với các làn pcie của bo mạch chủ để cung cấp tốc độ nhanh chóng. Chúng được gọi là cả NVME hoặc PCIE M.2 ổ. Gen3 PCIe m.2 đã có tốc độ đạt 3500 megs một giây để đọc và 3000 cho ghi, nhưng PCIe Gen4 cho phép định dạng này đạt được 7000 megs đáng kinh ngạc một lần đọc thứ hai và 5000 megs ghi, tăng tốc độ đọc gấp 14 lần và 10 lần ghi gấp Tăng tốc độ.
Nguồn điện, hoặc PSU, rất quan trọng khi xây dựng PC của bạn, vì nó chuyển đổi AC thành nguồn DC cho CPU, bo mạch chủ, card đồ họa và tất cả các thiết bị ngoại vi của bạn. Hướng dẫn chung- PC cho web, Word và Excel có thể nhận được trên 500 đến 600 watts. Đối với GPU NVIDIA, loạt Gen RTX 2000 cuối cùng cần thiết khoảng 650 đến 750 watts. GPU RTX 3080 mới yêu cầu 750 watt và RTX 3090 cao cấp cần 850 watt trở lên. AMD GPU có các yêu cầu năng lượng tương tự, với Radeon RX 6800 cần 650 watt, RX 6800XT cần 750 watt và Radeon RX 6900XT cần 850 watts.
Kiểm tra PSU của bạn có đủ đầu nối, một số bo mạch chủ có Dual ATX 8pin hoặc thiết kế 8 Plus 4 cho CPU Power, vì vậy hãy chọn một chiếc có khả năng nâng cấp trong tương lai, vì hầu hết các mẫu cũ. Ngoài ra, card đồ họa của bạn sẽ cần các đầu nối nguồn kép, ba lần 6+2, nhưng hầu hết các PSU đều có cái này.
Xếp hạng 80 đồng, bạc, vàng, bạch kim và titan có hiệu suất 2 đến 3% giữa các tầng, bắt đầu với đồng ở mức 82% và titan có hiệu suất 92%, mặc dù điều đó đi kèm với giá cả. Nguồn cung cấp điện mô -đun có thể làm giảm sự lộn xộn cáp trong bản dựng của bạn và có thể làm cho các bộ phận nối dây và quản lý cáp dễ dàng hơn. Và lưu ý rằng các đầu nối CPU và PCI 6+2 có thể trông giống nhau, nhưng chúng sẽ không phù hợp với ổ cắm của nhau. Với những lời khuyên này, bạn sẽ có thể dễ dàng chọn PSU mới của mình.
Hiệu suất năng lượng
Chương trình chứng nhận 80 Plus cho các đơn vị cung cấp năng lượng cung cấp 80 cộng, 80 cộng với đồng, 80 cộng với bạc, 80 cộng với vàng, 80 cộng với bạch kim và 80 mức chứng nhận Titanium. Titanium hiệu quả nhất (và đắt nhất) cung cấp hơn 90% hiệu quả năng lượng.






Thiết kế cung cấp điện



Lưu lượng không khí tuyệt vời do sự lộn xộn của cáp ít hơn
Luồng không khí tốt với quản lý cáp tốt
Lưu lượng không khí xấu do sự lộn xộn cáp
Đọc nhiệt độ thấp do sự lộn xộn của cáp ít hơn
Luồng không khí tốt với quản lý cáp tốt
Quản lý cáp kém sẽ dẫn đến nhiệt độ cao
Dễ dàng tổ chức và quản lý cho ngoại hình đẹp
Ngoại hình đẹp với quản lý cáp tốt
Mối trông lộn xộn do quá nhiều dây cáp
Thay thế PSU thuận tiện
Thay thế PSU dễ dàng hơn với ít cáp hơn để rút phích cắm
Cần tháo tất cả các dây cáp khi chuyển PSU
Có thể được tùy chỉnh đầy đủ
Tùy chọn tùy chỉnh hạn chế
Tùy chỉnh không phải là một tùy chọn
Chọn một trường hợp có thể được thực hiện chủ yếu theo sở thích cá nhân, nhưng có một vài yếu tố cần lưu ý. Đầu tiên, trường hợp cần có luồng không khí tốt, vì vậy nên có rất nhiều điểm gắn quạt. Đồng thời tìm kiếm các lỗ rộng ở phía trước để không khí xâm nhập và việc chúng được lọc sẽ giúp tránh bụi. Thứ hai, kiểm tra kích thước bo mạch chủ mà trường hợp của bạn sẽ chấp nhận, hầu hết các bo mạch chủ đều có kích thước ATX và sẽ không phù hợp với các trường hợp nhỏ hơn.
Micro-Atx hoặc mini ATX nhỏ hơn có thể phù hợp, kiểm tra thông số kỹ thuật của trường hợp hoặc xem xét một trường hợp nhỏ hơn để phù hợp. Thứ ba, bạn sẽ cần kiểm tra độ dài của GPU mà trường hợp chấp nhận, vì các card đồ họa mới hơn có thể đạt chiều dài 27, 30 hoặc gần 33 cm. Và bạn có cần điểm cho SSD hoặc ổ cứng không? Kiểm tra trường hợp có các điểm gắn cho lưu trữ của bạn.
Tiếp theo, bạn sẽ sử dụng loại giải pháp làm mát CPU nào? Để làm mát không khí, hãy kiểm tra chiều cao làm mát CPU tối đa của vỏ máy tính bằng milimet, ít nhất một vài triệu so với chiều cao của máy làm mát thực tế của bạn.
Nếu bạn đang làm mát chất lỏng, bộ tản nhiệt cần một vị trí để gắn vào vỏ, vì vậy hãy kiểm tra các vị trí gắn rad 240 hoặc 360 mm ở phía trước hoặc mặt trên. Phần trên là vị trí tốt nhất cho temps vì RAD sẽ cạn kiệt ngay bên ngoài trường hợp. Không bao giờ gắn một rad ở dưới cùng của vỏ, máy bơm không bao giờ nên ở trên cùng của một vòng chất lỏng vì một lượng nhỏ không khí trong vòng lặp sẽ muốn gục. Cuối cùng, xây dựng trường hợp. Các tấm kính cường lực thể hiện bên trong nhưng thêm trọng lượng đáng kể và phải cẩn thận khi vận chuyển và sau khi lắp đặt, không mô -men xoắn quá chặt trên kính vì theo thời gian, điều này có thể khiến nó bị vỡ. Với những yếu tố này, bạn có thể chọn trường hợp để phù hợp với phong cách của bạn.
Trên bàn phím, có bàn phím màng, rẻ hơn và tạo nên rất nhiều thị trường, và bàn phím cơ học cao cấp. Cả hai đều có thể có các tính năng chơi game như Rollover chống bóng ma và N-Key trong đó bàn phím đăng ký n số phím được nhấn đồng thời.
Bàn phím cơ có công tắc dưới mỗi phím, các loại chính là màu đỏ tuyến tính với các phiên bản màu đỏ im lặng, công tắc màu nâu cũng có một vết sưng xúc giác khi bạn nhấn xuống và màu xanh có xúc giác cũng như âm thanh nhấp chuột lớn.
Chuột có cảm biến để theo dõi các chấm trên mỗi inch hoặc DPI dưới chuột, DPI càng cao, chuột càng nhạy và con trỏ càng nhanh có thể di chuyển trên màn hình.
Chuột điển hình là khoảng 1200 dpi, chuột chơi game có tùy chọn lên tới 8000 DPI trở lên, mặc dù bạn cần kiểm soát tốt và màn hình có độ phân giải cao để có được độ chính xác tốt nhất. Hầu hết chuột chơi game đều sử dụng cảm biến quang học.
Một màn hình kết nối với một cáp Displayport hoặc HDMI ™ và các mẫu cao cấp có thể có đầu vào video USB-C. Thường có VGA kế thừa, còn được gọi là đầu vào D-Sub hoặc DVI. Màn hình có thể phẳng hoặc cong và 1080p là độ phân giải cơ bản, nhưng 1440p đang trở thành lựa chọn game thủ vì bạn có thể thấy nhiều chi tiết trò chơi hơn. Có màn hình 4K cho phát lại phương tiện có độ phân giải cao và các chuyên gia sáng tạo.
Tỷ lệ làm mới là quan trọng đối với các game thủ; Hầu hết các màn hình 1080p và 4K đều có tốc độ làm mới 60 hertz, nhưng 1440p có thể thực hiện 120 hoặc 144 hertz, đây thường là màn hình loại TN. Màn hình của bạn có thể cập nhật nhanh gấp đôi và sự khác biệt về hai giây có thể giúp bạn giành chiến thắng trong các trò chơi trực tuyến cạnh tranh. AMD FreeSync hoặc Nvidia G-Sync có thể làm giảm nước mắt màn hình.
Bạn nên chú ý đến độ tương phản và đặc biệt là độ sáng, được đánh giá bằng Candala hoặc Nits, điều tương tự. Loại bảng điều khiển có thể là chuyển đổi trong mặt phẳng hoặc IPS, với độ chính xác màu tốt hơn và các góc nhìn rộng hơn, hoặc twist nematic hoặc TN, được biết đến với tốc độ làm mới cực nhanh của nó. Căn chỉnh dọc hoặc bảng điều khiển VA được sử dụng để ngồi giữa hai bảng này, mặc dù các bảng AMVA mới hơn có màu sắc cải thiện, tốc độ tương phản và làm mới, và được tìm thấy trong màn hình chơi game cong và siêu âm.
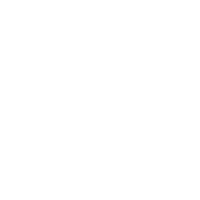
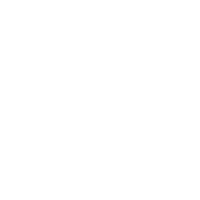
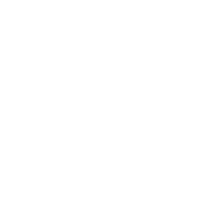
Tôi nên biết gì để xây dựng một PC chơi game?
Bạn chơi những loại trò chơi nào
Mỗi trò chơi đều có một bộ yêu cầu hệ thống tối thiểu. Ví dụ, các trò chơi AAA đặt tầm quan trọng rất lớn vào đồ họa, trong khi các trò chơi FPS có thể ít đòi hỏi hơn về những điều đó nhưng nhấn mạnh chất lượng kết nối tốt. Trước khi xây dựng máy tính, hãy truy cập các trang web phù hợp để tìm hiểu về các yêu cầu hệ thống trò chơi của bạn. Điều này sẽ giúp bạn tránh chi tiêu quá ít hoặc quá nhiều cho PC của bạn
Chọn đúng card đồ họa
Hai nhà sản xuất GPU hàng đầu là NVIDIA và AMD. Tại MSI, chúng tôi cung cấp thẻ cho cả hai thương hiệu GPU. Đối với NVIDIA, thẻ 3000-series mang đến một bước nhảy vọt lớn trong 2000-series. Các mô hình 30 Series hiện tại chủ yếu là thẻ đam mê từ RTX 3090TI đến RTX 3050. Đối với AMD, chúng tôi có thẻ 6000-series cho những người đam mê (RX 6950 XT đến RX 6700 XT) và mức hiệu suất (RX 6650 XT đến RX 6400).
Bạn cần phải xem xét lượng VRAM trên thẻ vì nó rất quan trọng đối với hiệu suất GPU của bạn. Một yếu tố khác mà bạn nên nghĩ đến là có những người hâm mộ xuất sắc để làm mát hiệu quả và hiệu quả. Chơi game trong 1440p đòi hỏi gần gấp đôi (2x) và 4K yêu cầu tăng gấp bốn lần (4x), sức mạnh cần thiết để chạy trò chơi ở 1080p. Tốc độ làm mới nhanh 120 hoặc 144-Hertz là gấp đôi tiêu chuẩn 60 hertz, do đó, có một công suất đồ họa tăng gấp đôi hoặc nhiều hơn.
Giảm thời gian tải của trò chơi với SSD
Thời gian tải là một vấn đề đối với nhiều game thủ trên khắp thế giới. Nó chủ yếu bị ảnh hưởng bởi tốc độ và lưu trữ mạng của bạn. Do đó, một cách khác để cải thiện trải nghiệm chơi game của bạn là sử dụng ổ SSD (ổ đĩa trạng thái rắn) cung cấp tốc độ đọc/ ghi cao hơn. Nó sẽ giảm thời gian tải trò chơi và tăng khả năng đáp ứng chung của hệ thống của bạn.
Chọn đúng bo mạch chủ
Không chỉ một bo mạch chủ chơi tốt cho phép nâng cấp trong tương lai mà còn cung cấp giao tiếp bằng giọng nói có độ trễ thấp cho trải nghiệm chơi game nâng cao. Trang web tốt nhất của MSI Best Of The Best có thể giúp bạn tìm thấy bo mạch chủ tốt nhất để chơi game để phù hợp hoàn hảo với yêu cầu chơi game của bạn.

Cách tùy chỉnh một PC duy nhất?
Ngoài hiệu suất cao, rất nhiều người dùng PC cũng đang chú ý nhiều hơn đến việc tùy chỉnh PC của riêng họ, từ sự xuất hiện của nó đến các phụ kiện của nó.Muốn giàn khoan được cá nhân hóa của riêng bạn? Một vài bước đơn giản là tất cả những gì bạn cần để làm cho máy tính chơi game của bạn thực sự độc đáo.
Các cách để tùy chỉnh PC
Bắt đầu với bảng màu
- Trắng: MPG Z690 Force WiFi/ MSI MAG B660M Vữa WiFi
- All-Black: Meg Z690 Unify
- Màu xanh: Mag Z690 Torpedo
- Màu xanh lá cây: mag b660m bazooka
Như một điểm khởi đầu, nhận các thành phần phù hợp từ cùng một loạt giúp duy trì một chủ đề màu sắc nhất quán trong suốt giàn khoan của bạn.
Thêm ánh sáng RGB
Ngày nay, nhiều máy tính được trang bị các thiết bị chiếu sáng RGB. Bạn có thể thêm ánh sáng bằng cách cài đặt dải LED hoặc chọn các thành phần đã được trang bị RGB. Trộn và kết hợp đúng cách là chìa khóa để có được hiệu ứng ánh sáng đáng yêu. MSI từ huyền bí đồng bộ hóa cho phép bạn kết nối và kiểm soát các thiết bị RGB bên trong và bên ngoài vỏ, mang lại trải nghiệm ánh sáng hoàn toàn mới nhờ các cài đặt màu sắc và chế độ khác nhau.
Trong khi đèn RGB thường chạy trên nguồn điện 12V, đèn LED kỹ thuật số chạy trên công suất 5V cũng có sẵn. Đèn LED kỹ thuật số (ánh sáng Argb) có tiềm năng to lớn để tùy biến bằng cách cho phép người dùng điều chỉnh màu ánh sáng ở cấp độ vi mô-cho phép điều khiển hạt mịn hơn. Người dùng sẽ có trải nghiệm linh hoạt hơn nhiều khi làm việc với ánh sáng Argb trong hệ thống của họ.

Cách cài đặt thiết bị RGB
- Kiểm tra định nghĩa của các tiêu đề pin trên phụ kiện RGB đã mua và bo mạch chủ (ví dụ: 12V/5V)
- Cắm đầu nối RGB 4 pin (3 pin) vào tiêu đề RGB trên bo mạch chủ
- Bỏ các đầu nối nguồn thêm khi kết nối phụ kiện RGB nếu cần
- Ø Cho người hâm mộ, kết nối với các đầu nối quạt trên bo mạch chủ
- Đối với các sản phẩm không phải người hâm mộ, kết nối với các đầu nối 4 chân của nguồn điện

Hệ thống làm mát nước tùy chỉnh
Một giải pháp làm mát nước tùy chỉnh đặt ra nhu cầu cao hơn về kỹ năng, nhưng là một cách tốt để đặt giàn khoan của bạn khác biệt với những người khác. Các giải pháp làm mát nước tùy chỉnh sử dụng uốn ống có thể tránh được các đường ống thường được tìm thấy trong các hệ thống AIO.
Truyền phát trực tiếp đã trở thành một hình thức truyền thông mới không thể thiếu trong thời đại Internet, cho phép bạn chia sẻ các kỹ năng và kinh nghiệm chơi game của mình với bạn bè từ xa. Xây dựng một máy tính phát trực tuyến có thể nghe có vẻ chuyên nghiệp, nhưng đừng để nó đe dọa bạn. Dưới đây là một số lời khuyên hữu ích mà bạn nên biết trước khi bắt đầu.
Tôi nên biết gì để xây dựng một PC phát trực tuyến?
Chất lượng chơi trò chơi và phát trực tuyến
Mỗi trò chơi đều có các yêu cầu phần cứng tối thiểu và được đề xuất, nhưng khi phát trực tuyến nó với chất lượng khá, các yêu cầu tối thiểu sẽ không đủ tốt. Nói chung, luồng 1080p, 60fps/30fps là một điểm tuyệt vời để bắt đầu. Hiệu suất CPU và GPU của bạn đóng một vai trò quan trọng khi nói đến khối lượng công việc cụ thể này.

Internet của bạn có đủ nhanh không?
Kết nối 20MB/s là quá đủ cho hầu hết các mục đích phát trực tuyến. Bạn thậm chí có thể có trải nghiệm phát trực tuyến suôn sẻ chỉ bằng cách kết nối internet với điện thoại di động của mình nếu bạn có cường độ và tốc độ tín hiệu nhất quán trong khu vực của bạn.

Chọn đúng bộ xử lý
CPU ảnh hưởng đến cả hiệu suất phát trực tiếp và chơi trò chơi, vì vậy với một thiết lập phát trực tuyến PC duy nhất, hãy đảm bảo bộ xử lý của bạn tùy thuộc vào nhiệm vụ. Trong loại thiết lập phát trực tuyến này, các luồng phụ thường là kết quả của bộ xử lý yếu/không đầy đủ. Chúng tôi đề xuất ít nhất bộ xử lý cấp độ R7/i7 để phát trực tuyến chất lượng cao ổn định.
Chúng tôi đề xuất ít nhất 16GB DDR4 RAM để phát trực tiếp.
Bất kể loại thiết lập phát trực tuyến bạn chọn, bạn sẽ cần các ứng dụng nắm bắt và phát trực tiếp nội dung của bạn cho khán giả của bạn. Mặc dù có rất nhiều cách để làm điều này, những cách phổ biến nhất được sử dụng bởi các streamer hiện nay là:
Hướng dẫn đầy đủ về xây dựng PC
Nhận kiến thức thực hành về việc xây dựng PC và học cách xây dựng.
