Cách sàng lọc bản ghi trên Chromebook 3 cách dễ dàng – Movavi, Cách ghi màn hình trên Chromebook trong năm 2022 Three Phương thức | Ong
Cách ghi lại màn hình trên Chromebook của bạn
Hãy thử máy ghi màn hình Movavi để chụp PC hoặc máy Mac của bạn!
Cách sàng lọc bản ghi trên Chromebook
Chúng tôi sử dụng cookie để cải thiện các dịch vụ chúng tôi cung cấp cho bạn. Bằng cách tiếp tục duyệt trang web này, bạn đồng ý giữ chúng theo chính sách bảo mật của chúng tôi.
Cách sàng lọc bản ghi trên Chromebook [3 cách]
Hãy thử máy ghi màn hình Movavi để chụp PC hoặc máy Mac của bạn!
- Lấy toàn bộ màn hình của bạn hoặc một phần của nó
- Chụp micrô và âm thanh hệ thống
- Chỉnh sửa và chia sẻ bản ghi của bạn
- Cổng thông tin học tập
- Cách sàng lọc bản ghi trên Chromebook [3 cách dễ dàng] – Movavi
Bạn có thể sàng lọc bản ghi trên Chromebook không? Đúng! Trên thực tế, có một vài cách để làm điều đó. Hãy cùng đi qua cách sàng lọc bản ghi trên Chromebook với âm thanh, một số tùy chọn có sẵn để hoàn thành công việc và cách xác định cái nào phù hợp với dự án video tiếp theo của bạn.
- Phím nóng – Tốt nhất để ghi màn hình Chromebook mà không có tiện ích mở rộng
- Máy ghi màn hình tích hợp cho Chromebook – Tốt nhất để ghi lại hoạt động màn hình cho trường học, công việc hoặc video sở thích
- Máy ghi màn hình Movavi cho Chrome – Chụp trình duyệt đơn giản trong Chrome
Lựa chọn đặc biệt: Bộ ghi màn hình Movavi
Nếu bạn đang tìm kiếm một máy ghi màn hình cho PC hoặc Mac của bạn, thì lựa chọn của chúng tôi là Trình ghi màn hình Movavi. Nó tương thích với HP, Dell và các máy tính khác chạy Windows. Nền tảng mạnh mẽ này bao gồm thời gian dùng thử miễn phí và cho phép người dùng ghi lại các hội thảo trên web và thuyết trình trực tiếp, tạo hướng dẫn và video của riêng họ bằng cách sử dụng hoạt động màn hình và chụp các cảnh quay webcam. Thêm vào đó, nó bao gồm một số tính năng và công cụ chỉnh sửa video chính cho phép người dùng đánh bóng các dự án video của họ mà không cần sử dụng nền tảng chỉnh sửa video của bên thứ ba.
Mục tiêu của chúng tôi là cung cấp cho bạn thông tin được xác minh. Để đảm bảo điều này, nhóm nội dung Movavi thực hiện như sau:
- Nhóm kiểm tra tất cả các sản phẩm được đề cập trong bài viết này.
- Khi thử nghiệm, chúng tôi so sánh các đặc điểm chính của các sản phẩm, bao gồm chọn khu vực bắt giữ, ghi lịch trình, hiển thị phím phím và chuột và các tính năng quan trọng khác.
Cách ghi lại màn hình của bạn trên Chromebook với phím nóng
Vì vậy, làm thế nào để bạn sàng lọc bản ghi trên một cuốn sổ tay Chromebook? Một cách là sử dụng phím nóng để kích hoạt máy ghi màn hình gốc cho Chromebook của bạn.
- Giữ Shift + Control + Hiển thị Windows (Ở phía bên phải của bàn phím của bạn, phím có biểu tượng của một hình chữ nhật với hai dòng).
- Từ menu ở cuối màn hình của bạn, chọn Ghi hình màn hình.
- Chọn các tham số ghi ưa thích của bạn (Cửa sổ, Màn hình một phần, hoặc Toàn màn hình). Khi bạn thực hiện lựa chọn của mình, bản ghi của bạn sẽ bắt đầu.
- Khi bạn hoàn thành, hãy đánh Ngừng ghi lại cái nút.
Cách sử dụng máy ghi màn hình tích hợp cho Chromebook
Nếu bạn có Chrome OS 89 hoặc mới hơn, nó đi kèm với máy ghi màn hình Chromebook tích hợp mà bạn có thể sử dụng để lấy video nhanh về hoạt động màn hình của mình mà không cần bất kỳ tiện ích mở rộng nào. Tại đây, cách sàng lọc bản ghi trên Chromebook với âm thanh bằng tính năng này:
- Mở bảng cài đặt nhanh của bạn bằng cách nhấp vào đồng hồ trên bảng điều khiển ở góc dưới bên phải của màn hình máy tính để bàn của bạn.
- Ở phía trên bên phải của bảng điều khiển, nhấp vào mũi tên lên (nếu bảng điều khiển không được mở rộng).
- Chọn Chụp màn hình nút để mở thanh công cụ chụp màn hình.
- Khi thanh công cụ chụp màn hình mở ở dưới cùng của màn hình, bạn có thể bắt đầu ghi ngay lập tức.
- Ở bên trái của thanh công cụ, bạn sẽ thấy một tùy chọn để chụp ảnh màn hình (biểu tượng camera ảnh) hoặc ghi lại màn hình của bạn (biểu tượng máy quay video.
- Trước khi bạn bắt đầu ghi lại, hãy chọn số lượng màn hình bạn muốn ghi. Bên phải của Ghi Nút, bạn sẽ thấy ba biểu tượng: Toàn màn hình, Màn hình một phần, Và Cửa sổ. Chọn cái phù hợp nhất với nhu cầu của bạn.
- Để đảm bảo cài đặt âm thanh của bạn là chính xác, hãy nhấp vào Cài đặt thiết bị ở bên phải của các biểu tượng tham số. Sau đó chọn xem bạn có muốn ghi lại micrô của mình cùng với âm thanh hệ thống.
- Bây giờ, đánh Ghi nút và khi bạn hoàn thành, nhấn Dừng lại Để hoàn thành và lưu video của bạn.
Ghi màn hình trên Chromebook có phần mở rộng trình duyệt
Tại đây, cách ghi lại màn hình của bạn trên Chromebook với phần mở rộng trình duyệt:
- Đầu tiên, bạn sẽ cần tải xuống Trình ghi màn hình Movavi cho tiện ích mở rộng Chrome. Thêm bộ ghi màn hình Movavi cho Chrome
- Sau khi bạn tải xuống phần mở rộng, hãy truy cập Biểu tượng câu đố Ở phía trên bên phải của cửa sổ trình duyệt của bạn. Ghim phần mở rộng vào cửa sổ của bạn bằng cách chọn Logo Movavi màu xanh lá cây biểu tượng.
- Trước khi bạn bắt đầu ghi, bạn sẽ cần chọn Cấp phép truy cập các nút bên cạnh Ghi lại giọng nói Và Nhúng webcam.
- Tiếp theo, chọn tham số ghi của bạn bằng cách nhấp vào Toàn màn hình cái nút.
- Khi bạn đã sẵn sàng, nhấp vào Bắt đầu ghi âm cái nút.
- Khi bạn hoàn thành bản ghi, nhấp vào Biểu tượng MOVAVI màu xanh lá cây lại. Sau đó nhấp vào Dừng lại cái nút.
- Sau khi bạn dừng ghi âm, tiện ích mở rộng sẽ đưa bạn đến một tab mới để tải video của bạn và lưu nó vào máy tính của bạn.
Tìm bản ghi màn hình ở đâu
Khi bạn hoàn thành việc ghi lại màn hình của mình bằng chương trình tích hợp, một lời nhắc sẽ xuất hiện cho biết bản ghi màn hình của Google.Nhấp vào lời nhắc nơi nó nói rằng chương trình trong thư mục trong thư mục để tìm video được ghi của bạn. Tuy nhiên, nếu bạn bỏ lỡ lời nhắc này, đừng lo lắng. Chương trình tự động lưu vào thư mục tải xuống. Bạn có thể tìm thấy video của mình ở đó.
Cách chụp màn hình mà không có âm thanh
Ghi màn hình trên Chromebook không có âm thanh khá dễ dàng, vì chương trình mặc định ghi lại mà không có âm thanh. Bạn có thể chụp ảnh tĩnh của màn hình hoặc quay video trên màn hình mà không cần âm thanh trong một vài bước đơn giản:
- Nhấn Shift + Control + Hiển thị Windows Hoặc nhấp vào bảng điều khiển ở cuối màn hình của bạn để mở Cài đặt nhanh.
- Từ menu, chọn Ghi hình màn hình biểu tượng.
- Chọn xem bạn muốn ghi lại một cửa sổ, màn hình một phần hoặc toàn màn hình.
- Nhấp vào biểu tượng camera video để quay video chụp màn hình hoặc biểu tượng camera ảnh để chụp ảnh tĩnh trên màn hình của bạn.
- Khi bạn hoàn thành ghi âm, chỉ cần nhấp vào Ngừng ghi lại cái nút.
Cách dừng ghi màn hình
Bây giờ, hãy để nói về cách dừng ghi màn hình trên Chromebook của bạn. Khi bạn bắt đầu ghi màn hình của mình, Ghi Nút sẽ biến mất và nên được thay thế bằng màu đỏ Dừng lại biểu tượng. Khi bạn đã hoàn thành phiên ghi âm của mình, video của bạn sẽ tự động lưu trong Tải xuống thư mục.
Cách chọn phương pháp ghi màn hình tốt nhất trên Chromebook
Bây giờ bạn nên có tất cả thông tin bạn cần để tìm hiểu cách ghi lại màn hình của bạn trên một cuốn sổ tay Chromebook. Mặc dù bạn không nhất thiết phải tải xuống một chương trình bên ngoài hoặc cài đặt tiện ích mở rộng trình duyệt, bạn có thể muốn xem xét cách bạn sẽ sử dụng video của mình và những tính năng và công cụ nào bạn cần cho các dự án ghi màn hình của mình. Hãy ghi nhớ những điều này khi bạn xem xét lựa chọn tốt nhất cho bạn:
- Bạn sẽ cần chỉnh sửa video của mình? Xem ra một chương trình bao gồm các công cụ để chỉnh sửa bản ghi màn hình, nó sẽ giúp bạn tiết kiệm thời gian và tạo một video cuối cùng được đánh bóng.
- Bạn có muốn đưa một lớp phủ webcam vào video của bạn? Trình ghi màn hình tích hợp sẽ ghi lại màn hình Chromebook của bạn, nhưng nó không dễ dàng ghi lại cảnh quay webcam của bạn và đưa nó vào bản trình bày của bạn.
- Bạn thích giao diện người dùng của máy ghi màn hình của mình bao nhiêu? Trình ghi màn hình gốc tương đối dễ sử dụng, nhưng nó không phải là tùy chọn thân thiện nhất với người dùng. Bạn có thích thẻ giá của nó (miễn phí) đủ để từ bỏ trải nghiệm trực quan hơn với nhiều tính năng và công cụ hơn?
Bản tóm tắt
Chúng tôi hy vọng bài viết này đã giúp bạn trả lời câu hỏi về cách kiểm tra bản ghi trên Chromebook với âm thanh. Nếu bạn vẫn chưa chắc chắn chọn tùy chọn nào cho dự án trường học hoặc tạo nội dung của bạn, hãy thử máy ghi màn hình Movavi.
Chương trình
Tốt nhất cho
Ghi lại màn hình Chromebook mà không có phần mở rộng
Ghi lại hoạt động của màn hình cho trường học, công việc hoặc video sở thích
Nhanh chóng và dễ dàng ghi một cửa sổ trình duyệt Chrome với âm thanh hoặc không có
Máy ghi màn hình Movavi
Cách hoàn hảo để ghi lại bất cứ điều gì từ màn hình của bạn
Các câu hỏi thường gặp
Làm cách nào để ghi lại màn hình của tôi bằng âm thanh Chromebook?
Trên Chromebook cá nhân hoặc trường học của bạn, hãy giữ Shift + Ctrl + Tổng quan. Ở dưới cùng của màn hình, chọn Ghi hình màn hình Từ các tùy chọn có sẵn. Để ghi lại phần hoặc tất cả màn hình của bạn, hãy chọn biểu tượng thích hợp cho Toàn màn hình, Màn hình một phần, hoặc Cửa sổ. Khi bạn đã sẵn sàng, nhấp vào Ghi nút và nhấp vào Dừng lại Khi bạn hoàn thành.
Tại sao không có âm thanh khi tôi sàng lọc bản ghi trên Chromebook?
Trình ghi màn hình Chromebook tích hợp mặc định ghi lại video mà không có âm thanh. Để ghi lại bằng âm thanh, chỉ cần nhấp vào Cài đặt COG và bật bản ghi micrô cho video của bạn.
Cách ghi lại màn hình trên Chromebook của bạn
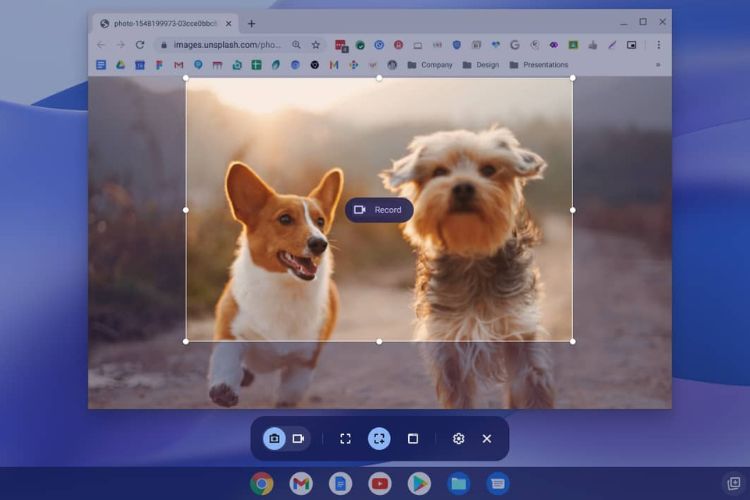
Trong nhiều năm, người dùng đã yêu cầu Google cho một công cụ gốc để ghi lại màn hình trên Chromebook. Có một số phần mở rộng chrome thực hiện công việc khá tốt, nhưng họ yêu cầu các đô la hàng đầu để loại bỏ quyền truy cập cho các tính năng cơ bản. Vì vậy, thật vui khi thấy Google cuối cùng thêm một máy ghi màn hình gốc trên Chromebook vào năm 2020. Tính năng này đã có sẵn trên kênh ổn định trong gần hai năm nay. Chưa kể, Google đã phát hành một ứng dụng screencast mới trên Chrome OS, mang lại bản ghi màn hình nâng cao với sự hỗ trợ cho chú thích, xem webcam, phiên âm, v.v. Vì vậy, nếu bạn muốn ghi lại màn hình trên Chromebook của mình, hãy làm theo hướng dẫn từng bước của chúng tôi bên dưới.
Ghi chú : Các phương pháp này chỉ hoạt động trên Chromebook chứ không phải trình duyệt Google Chrome. Để ghi lại Chrome trên PC hoặc Mac, hãy xem danh sách các tiện ích mở rộng ghi màn hình tốt nhất của chúng tôi cho Google Chrome.
Sử dụng Trình ghi màn hình trên Chromebook (tháng 8 năm 2022)
Trong bài viết này, chúng tôi đã bao gồm ba phương pháp dễ dàng để ghi lại màn hình trên Chromebook. Mặc dù hai trong số các tính năng có nguồn gốc từ Chrome OS và hoạt động như một sự quyến rũ, phương pháp thứ ba rất quan trọng nếu bạn muốn ghi lại âm thanh thiết bị cùng với màn hình. Điều đó nói rằng, hãy để lặn trong.
Ghi lại màn hình trên Chromebook của bạn với màn hình chụp
1. Để ghi lại màn hình trên Chromebook của bạn, hãy mở Menu Cài đặt nhanh Ở góc dưới bên phải. Bạn sẽ tìm thấy một chiếc xe chụp màn hình ”ở đây và bạn có thể nhấp để mở nó. Bạn cũng có thể sử dụng phím tắt ChromebookCtrl + Shift + Tổng quan khóa (trên 6 phím) Để truy cập tính năng chụp màn hình.
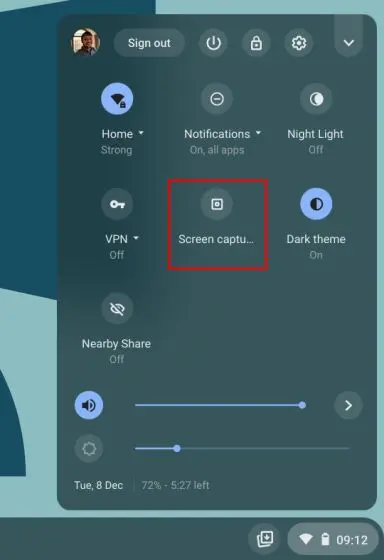
2. Tính năng chụp màn hình sẽ mở trong menu bar dưới cùng. Tại đây, nhấp vào Biểu tượng video Để chuyển sang tính năng ghi màn hình. Ở phía bên phải, chọn cách bạn muốn ghi lại-cửa sổ toàn màn hình, một phần hoặc hoạt động.
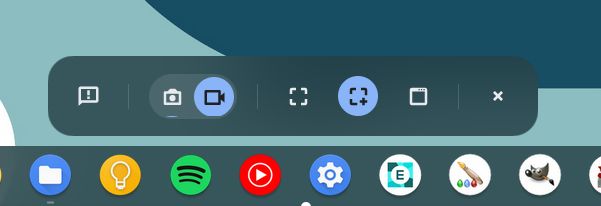
3. Cuối cùng, đánh Nút ghi lại ”, Và Chromebook của bạn sẽ bắt đầu ghi màn hình. Trong thử nghiệm của tôi, tôi đã không nhận thấy bất kỳ người bán hàng nào trong khi ghi ở bất kỳ ba chế độ nào trong ba. Và chất lượng video của bản ghi màn hình cũng tốt.
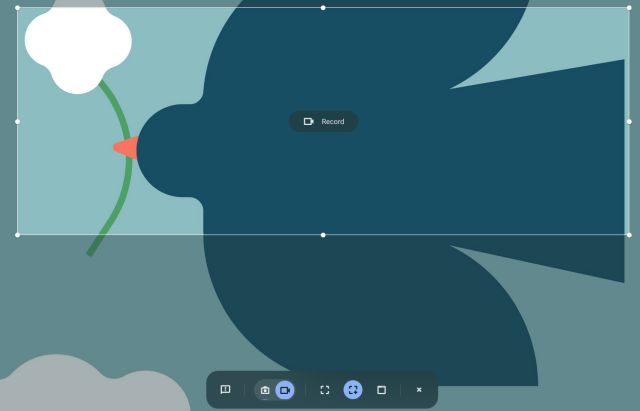
4. Bạn cũng có thể nhấp vào biểu tượng của Cài đặt cài đặt và bậtCái mic cờ rô“Bên trong” đầu vào âm thanh “để ghi lại âm thanh của bạn. Và bây giờ, sau bản cập nhật mới nhất, bạn cũng có thể thêm chế độ xem webcam của mình vào các bản ghi màn hình. Điều đó thật tuyệt vời, đúng?
Ghi chú : Trình ghi màn hình Chromebook gốc không ghi âm thanh thiết bị bên trong. Nó ghi lại âm thanh của bất cứ điều gì bạn đang phát trên Chromebook của mình chỉ thông qua micrô. Nếu bạn muốn ghi lại thiết bị âm thanh trong nội bộ, hãy chuyển sang phần cuối cùng.
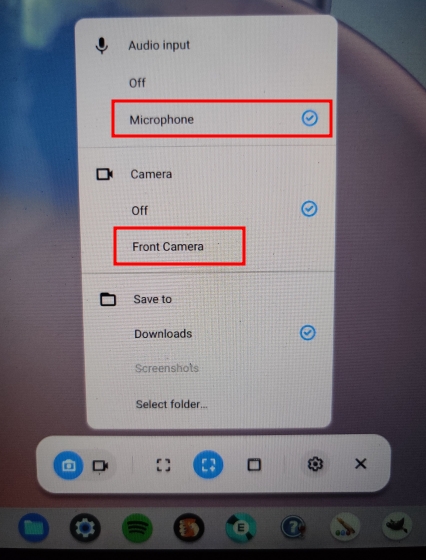
6. Để dừng ghi màn hình, nhấp vào Biểu tượng dừng trong thanh tác vụ. Bản ghi màn hình sau đó sẽ được lưu trữ ở định dạng webm bên trong thư mục tải xuống.
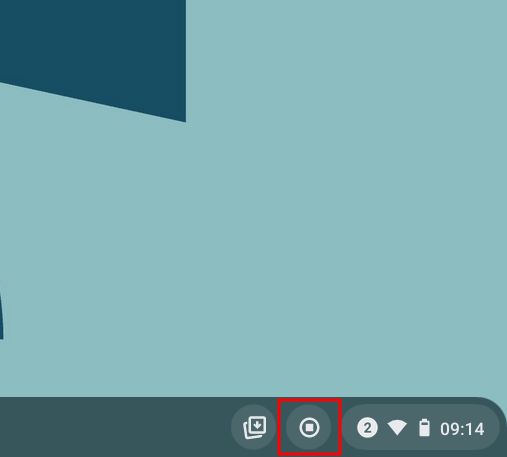
7. Cùng với việc ghi màn hình, công cụ mới cũng mang đến một cách mới và trực quan để chụp ảnh màn hình trên Chromebook. Bạn có thể nhấn vào “Ctrl + shift + nút tổng quan (trên 6 phím) Phím tắt để hiển thị chế độ chụp màn hình mới. Điều tôi thích về công cụ này là nó nhớ vị trí của ảnh chụp màn hình cuối cùng ở chế độ một phần, làm cho quy trình công việc nhanh hơn nhiều.
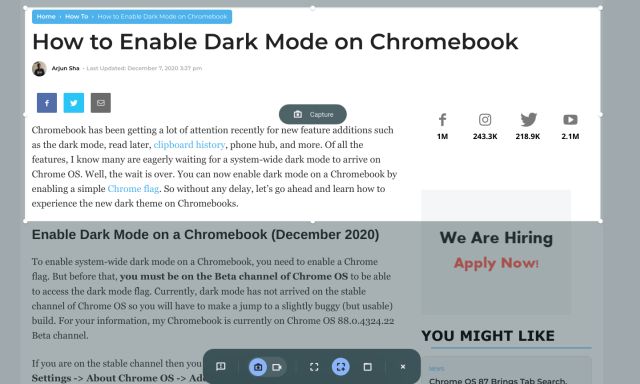
Ghi lại màn hình trên Chromebook của bạn với Screencast
Google đã ra mắt một ứng dụng ghi màn hình mới trên Chromebook có tên Screencast. Nếu bạn đã cập nhật thiết bị của mình lên Chrome OS 103, bạn sẽ tìm thấy ứng dụng này trong ngăn kéo ứng dụng. Screencast là một công cụ ghi màn hình tiên tiến, được nhắm mục tiêu vào học sinh và giáo viên, nhưng bất cứ ai cũng có thể tận dụng công cụ mới tuyệt vời này. Bạn có thể tạo ra các bài học và bản demo hấp dẫn Bằng cách ghi lại màn hình của bạn bằng screencast trên Chromebook của bạn.
Ví dụ: cùng với bản ghi màn hình và giọng nói, bạn có thể bao gồm khuôn mặt của mình bằng webcam, vẽ trên màn hình, tạo bảng điểm, cung cấp bản dịch và nhiều hơn nữa. Phải nói rằng, hãy nhớ rằng screencast hiện chỉ hoạt động nếu ngôn ngữ thiết bị của bạn được đặt thành Tiếng Anh (Hoa Kỳ). Bây giờ, hãy để tìm hiểu cách ghi lại màn hình trên Chromebook của bạn bằng ứng dụng Screencast mới và tạo video hướng dẫn.
1. Đảm bảo bạn đã cập nhật Chromebook của mình lên Chrome OS 103. Sau đó, hãy mở ngăn kéo ứng dụng và nhấp vào ứng dụng Screencast.
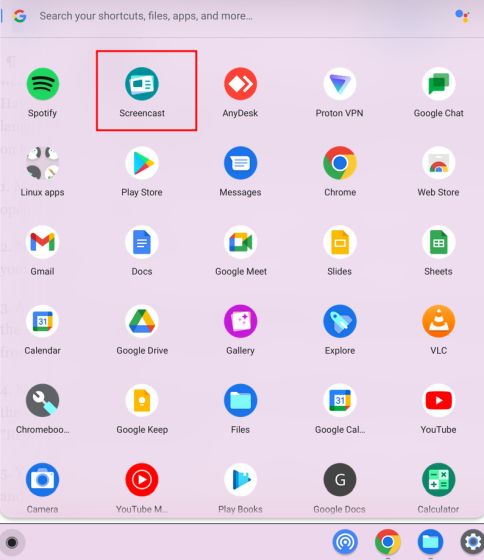
2. Tiếp theo, nhấp vào “Screencast mớiỞ góc trên cùng bên trái để bắt đầu ghi màn hình trên Chromebook của bạn.
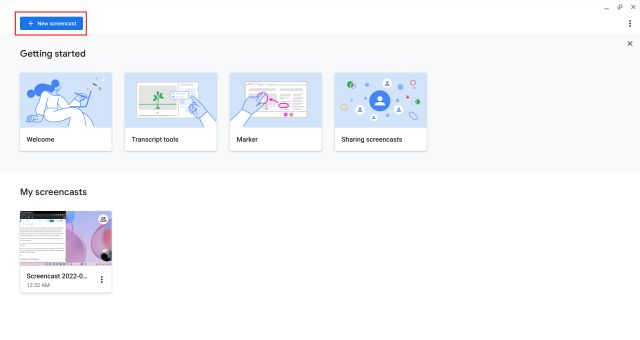
3. Sau đó, bạn có thể chọn Khu vực toàn màn hình, cửa sổ hoặc khu vực một phần để ghi lại màn hình. Micrô và webcam được bật theo mặc định, có thể bị vô hiệu hóa khỏi biểu tượng cài đặt trên mạng ở phía dưới.
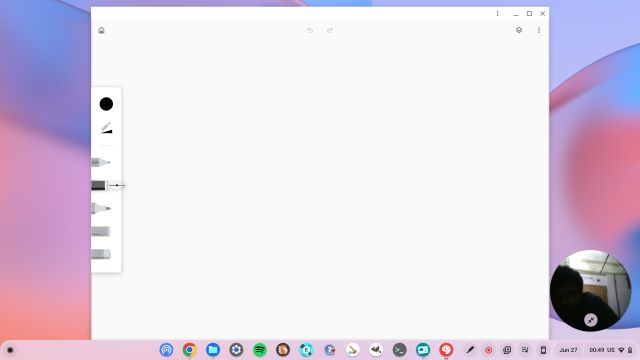
4. Bây giờ, nhấp vào biểu tượng màu đỏ trên kệ để bắt đầu ghi âm. Bạn có thể Nhấp vào biểu tượng Pen Pen ” Đối với các chú thích và bạn có thể kéo chế độ xem webcam đến bất kỳ góc nào bạn muốn. Sau khi hoàn thành, nhấp vào nút Dừng Red Red trên kệ Chrome OS.

5. Bạn sẽ tìm thấy bản ghi trong SCRENCAST ứng dụng. Tại đây, bạn có thể xem lại bảng điểm và chỉnh sửa nó.

6. Cuối cùng, nhấp vào “Chia sẻĐể chia sẻ bản ghi màn hình với một liên kết có thể chia sẻ. Lưu ý rằng, Screencast không lưu video cục bộ, đó là một người lập dị.
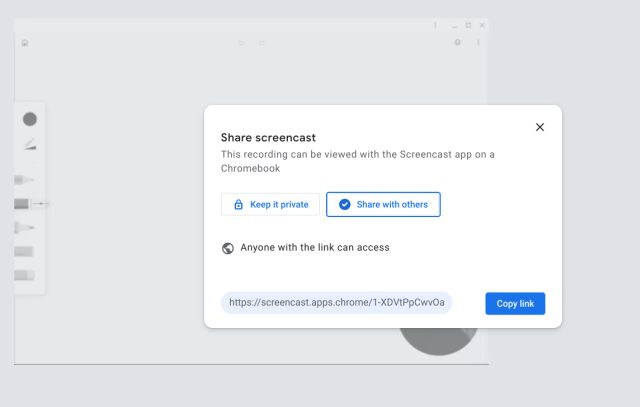
Ghi lại màn hình trên Chromebook với âm thanh thiết bị
Nếu bạn muốn ghi lại âm thanh thiết bị trên Chromebook của mình trong khi ghi màn hình, tôi rất muốn giới thiệu phần mở rộng máy quay video màn hình NIMBUS & màn hình. Nó là một trong những tiện ích mở rộng Chrome tốt nhất cho phép bạn ghi lại âm thanh nội bộ trên Chromebooks. Bạn cũng nhận được các tính năng nâng cao như xem webcam, ghi âm từ mic và hơn thế nữa. Đây là cách nó làm việc:
1. Đi trước và Cài đặt Trình ghi màn hình Nimbus công cụ từ liên kết ở đây.
2. Tiếp theo, mở tiện ích mở rộng từ thanh công cụ mở rộng và nhấp vào “Quay videoPhạm vi.
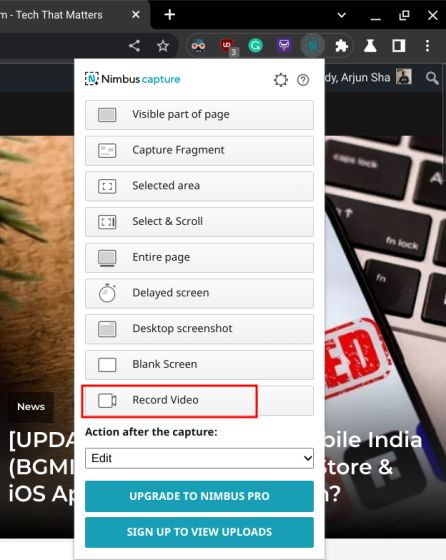
3. Ở đây, chọn “Chuyển hướng“Ở phía dưới và kích hoạt”Ghi lại âm thanh tabPhạm vi. Bạn có thể vô hiệu hóa chuyển đổi âm thanh mic nếu bạn muốn. Lưu ý rằng, tùy chọn ghi âm nội bộ chỉ có sẵn trong các tab Chrome chứ không phải máy tính để bàn.
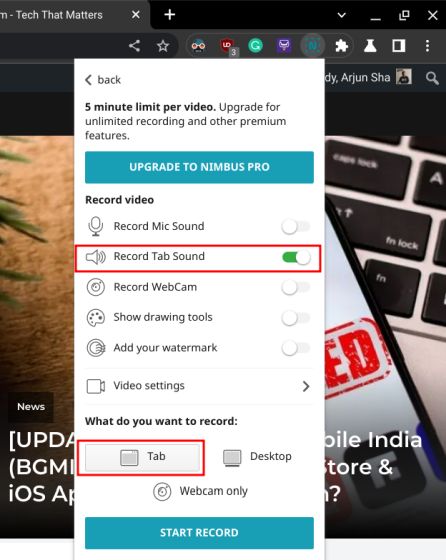
4. Sau đó, nhấp vào “Bắt đầu hồ sơ“Và đó là nó. Bây giờ bạn sẽ có thể ghi lại màn hình trên Chromebook của mình với âm thanh thiết bị bằng cách sử dụng tiện ích mở rộng Chrome này.

Ghi lại màn hình trên Chromebook với màn hình chụp và screencast
Vì vậy, đây là ba cách dễ nhất để ghi lại màn hình trên Chromebook của bạn. Mặc dù tính năng chụp màn hình cơ bản là tuyệt vời, tôi sẽ rất thích nó nếu công cụ cho phép tôi chọn định dạng tệp, vì webm không phải là một định dạng video thân thiện. Và trong khi ứng dụng screencast là tuyệt vời, một tùy chọn tải xuống cục bộ sẽ làm cho nó thậm chí còn tốt hơn. Dù sao, đó là tất cả từ chúng tôi. Nếu bạn đang tìm kiếm các ứng dụng của bên thứ ba để ghi lại màn hình trên Chromebook thì hãy đi qua danh sách của chúng tôi. Và nếu bạn đang phải đối mặt với bất kỳ vấn đề nào, hãy bình luận bên dưới và cho chúng tôi biết.
Cách sàng lọc bản ghi trên Chromebook và nơi tìm bản ghi của bạn
Biểu tượng email một phong bì. Nó cho biết khả năng gửi email.
Chia sẻ biểu tượng một mũi tên cong chỉ đúng.
Biểu tượng Twitter Một con chim cách điệu với miệng mở, tweet.
Biểu tượng Twitter LinkedIn từ “In”.
Biểu tượng LinkedIn Fliboard Một chữ cái được cách điệu f.
Biểu tượng facebook flipboard.
Biểu tượng email Facebook một phong bì. Nó cho biết khả năng gửi email.
Biểu tượng liên kết email Một hình ảnh của một liên kết chuỗi. Nó phân tích một URL liên kết trang web.
- Bạn có thể sàng lọc bản ghi trên Chromebook bằng cách sử dụng phím tắt hoặc công cụ chụp màn hình.
- Bạn có thể ghi lại toàn bộ màn hình, màn hình một phần hoặc một cửa sổ cụ thể.
- Bản ghi màn hình được lưu vào thư mục video của bạn dưới dạng tệp webm.
Nếu bạn sở hữu một Chromebook, có lẽ bạn biết rằng chúng có thể là xương trần khi nói đến các ứng dụng tích hợp. Và trong một thời gian dài, điều đó có nghĩa là bạn phải sử dụng ứng dụng của bên thứ ba để sàng lọc bản ghi.
Nhưng nếu bạn đang tìm kiếm một giải pháp nhanh hơn, bạn gặp may. Nó là một phần của bản cập nhật Chrome OS, vì vậy nó sẽ hoạt động cho tất cả các Chromebook, miễn là phần mềm của thiết bị của bạn được cập nhật.
Đây là cách sử dụng tính năng.
Cách sàng lọc bản ghi trên Chromebook
Có hai phương pháp bạn có thể sử dụng để ghi lại màn hình: phím tắt hoặc công cụ chụp màn hình.
Sử dụng phím tắt
1. Nhấn Shift + Control + Hiển thị Windows (Khóa này trông giống như một hình chữ nhật với hai dòng ở phía bên phải). Một menu sau đó sẽ xuất hiện ở dưới cùng của màn hình của bạn.
2. Lựa chọn Ghi hình màn hình trong menu.
3. Chọn toàn màn hình, Màn hình một phần, hoặc cửa sổ. Bản ghi màn hình của bạn sau đó sẽ bắt đầu.
4. Đánh Ngừng ghi lại nút khi sẵn sàng.
Sử dụng chụp màn hình
1. Nhấp vào cái đồng hồ, Nằm ở góc dưới bên phải màn hình của bạn. Bạn có thể phải nhấp vào CARROT UP để mở rộng hoàn toàn menu xuất hiện.
2. Lựa chọn Chụp màn hình. Thanh công cụ chụp màn hình sau đó sẽ xuất hiện ở dưới cùng màn hình của bạn.
3. Ở phía bên trái của menu, chọn Băng hình biểu tượng.
4. Chọn một trong hai toàn màn hình, Màn hình một phần, hoặc cửa sổ.
5. Nhấn vào biểu tượng bánh răng, Nằm ở phía bên phải của menu.
6. Đặt bản ghi thành bản ghi âm thanh hoặc không.
7. Nếu bạn chọn toàn màn hình, nhấp vào bất cứ nơi nào trên màn hình để bắt đầu ghi âm. Nếu bạn đã chọn một bản ghi màn hình một phần, hãy điều chỉnh hộp đến nơi bạn muốn ghi lại và nhấn ghi cái nút. Và để ghi lại cửa sổ, nhấp vào cửa sổ bạn muốn chụp để bắt đầu ghi âm.
Ghi chú: Để ngừng ghi, hãy nhấn Nút dừng đỏ, nằm trên của bạn Cái kệ Ở góc dưới bên phải màn hình của bạn.
