Cách ghi lại các luồng co giật 2023 4 cách, cách ghi các luồng co giật để xem sau trên PC | Xu hướng kỹ thuật số
Cách ghi lại các luồng co giật để xem sau trên PC
Bài đăng này cung cấp năm cách đáng tin cậy và dễ dàng để ghi lại các luồng co giật và bạn thích bài nào sau khi đọc các hướng dẫn? Đối với cả người dùng Windows và Mac, chúng tôi thực sự khuyên bạn nên sử dụng Easyus Reconxperts. Phần mềm này có thể đáp ứng tất cả các nhu cầu ghi âm của bạn để ghi lại bất cứ thứ gì trên màn hình của bạn. Bây giờ nhấp vào nút để tải xuống và khám phá nhiều chức năng hơn.
Cách ghi lại các luồng co giật trên PC & Mac
Twitch là một nền tảng phát trực tuyến lớn cho các game thủ và bạn có thể xem nhiều luồng thú vị trên Twitch. Nếu bạn không biết cách lưu các luồng trên Twitch, bạn có thể chọn ghi lại các luồng Twitch với một số máy ghi màn hình co giật. Bài viết này sẽ cho bạn thấy một hướng dẫn từng bước về cách ghi lại các luồng co giật trên PC Windows và cách ghi trên Twitch với MacBook.
Tải xuống Máy ghi màn hình Easyus
Tải xuống Máy ghi màn hình Easyus Xếp hạng TrustPilot 4.7
Don Tiết quên chia sẻ bài đăng này!
Bảng nội dung trang
![]()
Jane Zhou cập nhật vào ngày 29 tháng 8 năm 2023
Twitch là một trong những nền tảng phát trực tiếp lớn nhất cho các game thủ. Bạn có thể xem nhiều video hướng dẫn về các trò chơi yêu thích của bạn, thưởng thức các cuộc thi thể thao hoặc bất kỳ video nào khác một cách dễ dàng. Đôi khi bạn có thể không có mặt với thời gian để xem chúng trong thời gian thực hoặc muốn lưu các luồng co giật vào máy tính của bạn để xem sau; Sau đó như thế nào? Hướng dẫn chuyên sâu này sẽ hướng dẫn bạn các bước dễ dàng để Ghi lại luồng co giật với một số phần mềm ghi màn hình tuyệt vời. Ngoài ra, ở đây chúng tôi cung cấp một hướng dẫn để giúp bạn lưu các luồng trên Twitch. Chỉ cần kiểm tra tất cả các giải pháp!
| �� method | Hiệu quả | Mức độ difficult |
| Easyus nhận | Cao – Ghi lại dòng chất lượng cao; Không laggy; | Rất dễ |
| VLC | Trung bình – Lưu toàn bộ luồng trực tiếp co giật | Vừa phải |
| OBS | Cao – cho phép bạn quay bất kỳ video phát trực tuyến nào | Khó |
| Vod | Thấp – Cho phép các streamer lưu các luồng của riêng họ | Dễ |
Cách ghi lại các luồng co giật bằng máy thu Easyus
Easyus recexperts là một trong những máy ghi âm Twitch Stream phổ biến nhất và nó cho phép bạn ghi lại các luồng co giật trực tiếp mà không giới hạn thời gian. Với sự giúp đỡ của nó, bạn có thể chọn chụp màn hình đầy đủ hoặc một phần trên Twitch. Ngoài ra, phần mềm quay video này cho phép bạn quay video phát trực tuyến từ các trang web khác chỉ bằng một lần nhấp, sau đó lưu các bản ghi ở các định dạng khác nhau, hơn thế nữa, chương trình này cung cấp nhiều chức năng nâng cao để cải thiện trải nghiệm của bạn. Chế độ ghi lịch biểu là một trong những điểm nổi bật của nó và nó sẽ tự động bắt đầu và kết thúc bản ghi co giật vào thời điểm được chỉ định mà bạn đặt miễn là bạn bật nó. Muốn tìm hiểu thêm các tính năng tuyệt vời? Kiểm tra chúng dưới đây!
Tải xuống Máy ghi màn hình Easyus
Tải xuống Máy ghi màn hình Easyus Xếp hạng TrustPilot 4.7
Cách ghi lại luồng co giật trên PC Windows: Bước 1. Khởi chạy Easyus nhận. Có hai chế độ để ghi màn hình. Chọn “Toàn màn hình”, Công cụ này sẽ chụp toàn bộ màn hình; chọn “Vùng đất”, Bạn sẽ cần chọn khu vực ghi âm theo cách thủ công.

Bước 2. Sau đó, bạn có thể chọn ghi lại webcam, Âm thanh hệ thống, hoặc cái mic cờ rô Như bạn muốn. Tất nhiên, bạn có thể tắt chúng nếu bạn chỉ cần ghi lại màn hình im lặng.

Bước 3. Sau đó, bạn có thể nhấp vào màu đỏ “Rec” nút để bắt đầu ghi. Bây giờ bạn sẽ thấy một thanh menu trên màn hình của bạn. Nếu bạn muốn tạm dừng ghi âm, nhấp vào màu trắng “Tạm ngừng” cái nút; Để kết thúc bản ghi, nhấp vào màu đỏ “Dừng lại” cái nút.
![]()
Bước 4. Sau khi ghi, bạn sẽ được dẫn đến giao diện Danh sách ghi âm. Ở đây bạn có thể xem hoặc chỉnh sửa bản ghi của mình một cách dễ dàng.

Chỉ cần lấy máy ghi video phát trực tuyến này ngay bây giờ!
Tải xuống Máy ghi màn hình Easyus
Tải xuống Máy ghi màn hình Easyus Xếp hạng TrustPilot 4.7
Cách ghi lại luồng Twitch trực tiếp bằng trình phát phương tiện VLC
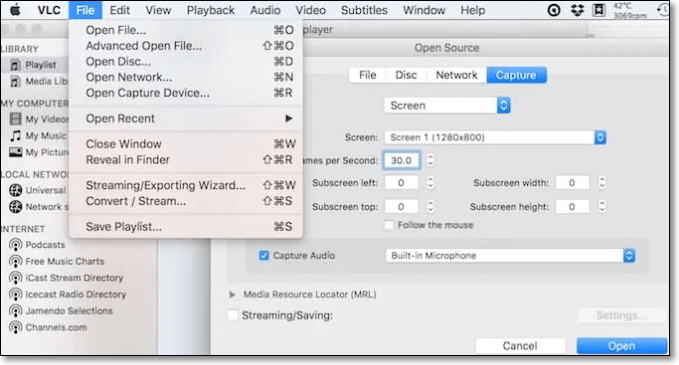
VLC không chỉ là một trình phát phương tiện mà còn là một máy ghi màn hình đơn giản. Phần mềm này cho phép bạn chụp nhanh âm thanh và video phát trực tiếp khác nhau. Nếu bạn có trình phát phương tiện VLC và muốn ghi lại luồng co giật, bạn có thể sử dụng nó để hoàn thành tác vụ bằng cách tham khảo các hướng dẫn dưới đây. Cách ghi lại luồng Twitch bằng VLC: Bước 1. Tải xuống và cài đặt LiveStreamer trên máy tính của bạn, sau đó mở trình phát phương tiện VLC. Bước 2. Mở dấu nhắc lệnh và nhập LiveStreamer. Tại đây bạn có thể thay đổi URL thành một kênh nhất định. Bên cạnh đó, bạn có thể chọn nguồn thấp, cao hoặc nguồn để ghi lại luồng co giật. Bước 3. Sau khi mở luồng của trình phát VLC, bạn có thể nhấp vào nút ghi ở bên trái để ghi lại luồng co giật ngay lập tức. Sau khi hoàn tất, chọn nút dừng để kết thúc bản ghi.
Cách ghi lại các luồng trên Twitch bằng OBS Studio

OBS Studio là một trong những phần mềm ghi âm màn hình nguồn mở phổ biến nhất tương thích với các hệ điều hành MacOS, Windows và Linux. Nó chủ yếu được sử dụng để ghi màn hình và phát trực tiếp. Làm việc với nó, bạn có thể tải xuống và bắt đầu phát trực tuyến nhanh chóng và dễ dàng. Tuy nhiên, người mới bắt đầu không dễ xử lý. Nếu bạn là người mới, bạn nên kiểm tra các hướng dẫn trước khi sử dụng chương trình này. Cách ghi lại luồng của bạn trên Twitch bằng OBS Studio: Bước 1. Khởi chạy Studio OBS và chuyển đến tab Cài đặt ở điểm cao nhất của màn hình. Sau đó nhấp vào Cài đặt một lần nữa để chọn một vị trí để lưu trữ bản ghi của bạn. Bước 2. Di chuyển trở lại cửa sổ Studio OBS chính và nhấp chuột phải vào tab Nguồn. Mở Twitch và chọn luồng mà bạn muốn ghi. Sau đó, đặt con trỏ của bạn lên thêm và thêm vào màn hình chụp hoặc chụp cửa sổ vào các nguồn của bạn. Bước 3. Sau khi hoàn tất, bạn có thể nhấp vào nút Bắt đầu ghi âm để chụp các luồng Twitch trên màn hình của bạn. Khi bạn đã ghi xong, nhấn nút ghi dừng và sau đó bản ghi sẽ được lưu trên máy tính của bạn.
Cách lưu luồng Twitch trên VOD
VOD, còn được gọi là “Video theo yêu cầu”, là một tùy chọn mà Twitch cung cấp cho các bộ truyền phát để lưu các phần của luồng của họ trong kho để cả họ và người hâm mộ của họ có thể dễ dàng truy cập vào những điểm nổi bật đó sau này. Nếu bạn muốn biến các luồng của mình thành video dài hạn, đây phải là cách thuận tiện nhất. Sau đó, bạn có thể tải lên các video bạn đã lưu lên YouTube hoặc các nền tảng khác. Hãy xem các bước chi tiết để làm điều đó. Điều đáng nói là tính năng này chỉ cho phép các streamer lưu các luồng của riêng họ. Nếu bạn là người xem, cách lưu các luồng Twitch vào máy tính? Bạn có thể ghi một luồng co giật bằng các công cụ chúng tôi đã đề cập trong bài đăng này. Bước 1. Sau khi bạn đăng nhập vào tài khoản Twitch của mình và G để “Bảng điều khiển Creator.” Bước 2. Nhấp vào Tùy chọn> Kênh, và sau đó bạn sẽ truy cập trang Cài đặt kênh. Bước 3. Nhấp vào biểu tượng hồ sơ của bạn từ trang chính để mở một menu khác. Chọn Cài đặt> Kênh và Video. Bước 4. Trong khóa và tùy chọn luồng, bạn có thể tìm thấy một tùy chọn về các chương trình phát sóng trong quá khứ. Hãy chắc chắn rằng nó đã được bật. Bước 5. Nhấp vào nút ba dòng và nhấp vào Nội dung> Nhà sản xuất video. Bây giờ, nhấp vào các dòng ba chấm phía sau video và chọn tải xuống máy tính của bạn.
Điểm mấu chốt
Bài đăng này cung cấp năm cách đáng tin cậy và dễ dàng để ghi lại các luồng co giật và bạn thích bài nào sau khi đọc các hướng dẫn? Đối với cả người dùng Windows và Mac, chúng tôi thực sự khuyên bạn nên sử dụng Easyus Reconxperts. Phần mềm này có thể đáp ứng tất cả các nhu cầu ghi âm của bạn để ghi lại bất cứ thứ gì trên màn hình của bạn. Bây giờ nhấp vào nút để tải xuống và khám phá nhiều chức năng hơn.
Tải xuống Máy ghi màn hình Easyus
Tải xuống Máy ghi màn hình Easyus Xếp hạng TrustPilot 4.7
Ghi Câu hỏi thường gặp về các luồng Twitch trực tiếp
Nếu bạn muốn biết thêm về cách ghi lại trên co giật, những câu hỏi và câu trả lời đó có thể giúp bạn.
1. Tôi có thể tải xuống các luồng co giật của mình không?
Có, bạn có thể sàng lọc các luồng co giật với một số máy ghi màn hình co giật tuyệt vời. Ở đây chúng tôi sẽ lấy Easyus Reconxperts làm ví dụ. Bước 1. Tải xuống và mở nó, sau đó chọn tùy chọn “Vùng” và điều chỉnh vùng ghi âm. Bước 2. Nhấp vào “Âm thanh” để chọn các nguồn ghi âm. Sau đó, nhấp vào “Rec” để bắt đầu ghi âm của bạn. Bước 3. Sau khi bản ghi hoàn tất, bạn có thể xem trước, cắt hoặc đổi tên video được ghi theo ý thích của bạn.
2. Luồng co giật được xem cao nhất là gì?
Blevins là luồng co giật được xem cao nhất. Anh ta vẫn giữ kỷ lục về luồng co giật được xem nhiều nhất bởi một người phát trực tuyến sau hơn 600.000 người xem được điều chỉnh để xem trận chiến Fortnite 2018 của anh ta với rapper Drake.
3. Làm cách nào để ghi lại một luồng?
Nếu bạn muốn quay video phát trực tuyến, bạn có thể thử nhiều công cụ ghi video phát trực tuyến. Nếu bạn cần ghi âm thanh phát trực tuyến, cũng có nhiều chương trình ghi âm phát trực tuyến để bạn chọn.
Cách ghi lại các luồng co giật để xem sau trên PC
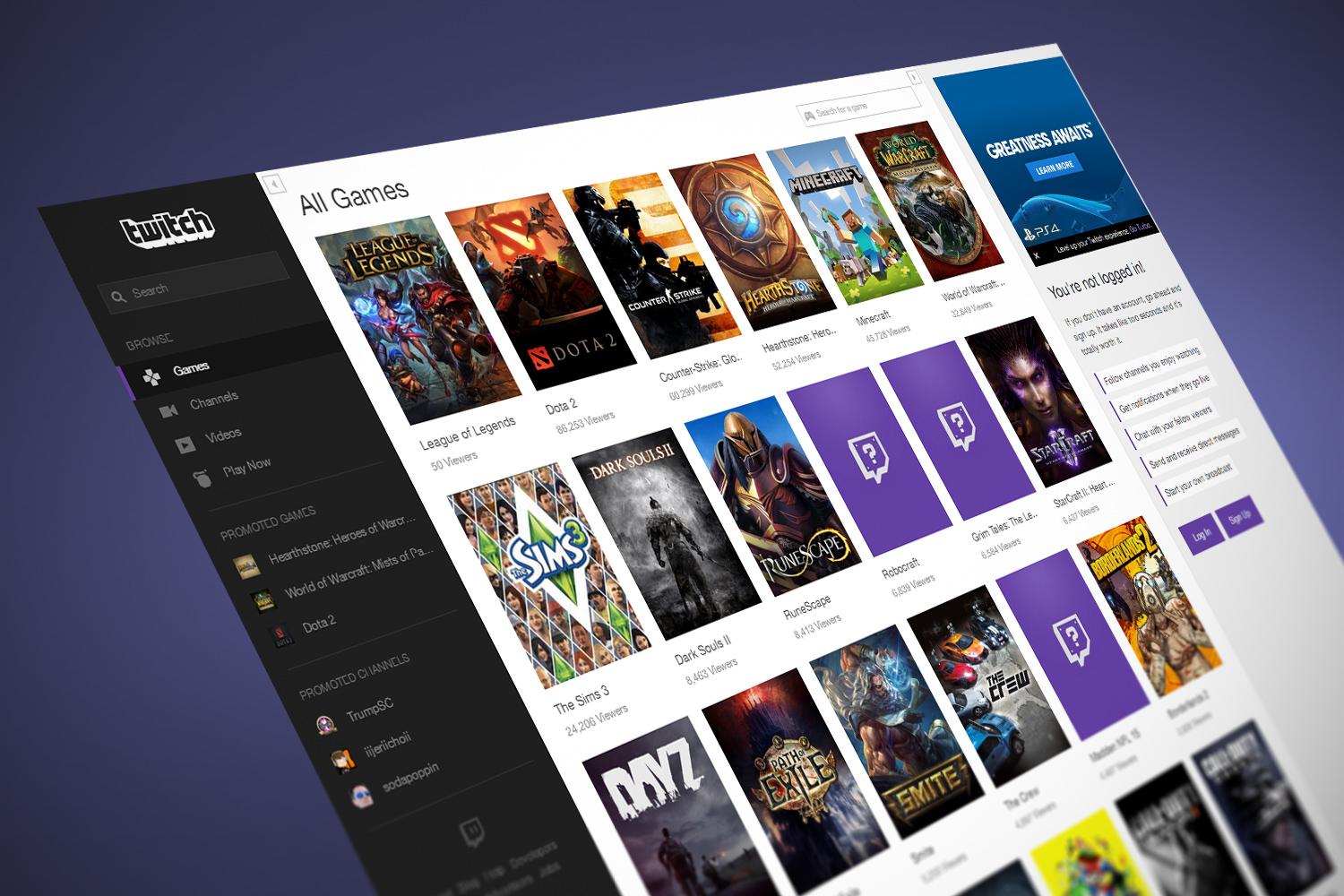
Bạn đang muốn ghi lại một luồng co giật để chia sẻ sau đó là một hướng dẫn hoặc meme? Giữ và chia sẻ các phân đoạn của luồng co giật không phải là khó. Đây là cách tốt nhất để làm điều đó. Hãy bắt đầu với tùy chọn đơn giản nhất: Kích hoạt chế độ video theo yêu cầu (VOD) trên chính Twitch.
- Tiết kiệm với VOD trên Twitch
- Lưu các luồng ở chất lượng video cao hơn
- Ghi lại người khác dòng co giật twitch
Tiết kiệm với VOD trên Twitch
VOD là một tùy chọn Twitch cung cấp các bộ truyền phát để họ có thể giữ các bộ phận của luồng trong kho để truy cập sau này và dễ dàng xem cho người hâm mộ của họ. Nếu bạn đã thử phần này của Twitch, thì đó là cách dễ nhất để biến các luồng thành video dài hạn. Đây là cách để kích hoạt nó.

Bước 1: Đăng nhập và truy cập Bảng điều khiển của người tạo. Khi ở đây, chọn ba lót bánh hamburger Biểu tượng ở phía trên bên trái của cửa sổ để mở cài đặt.
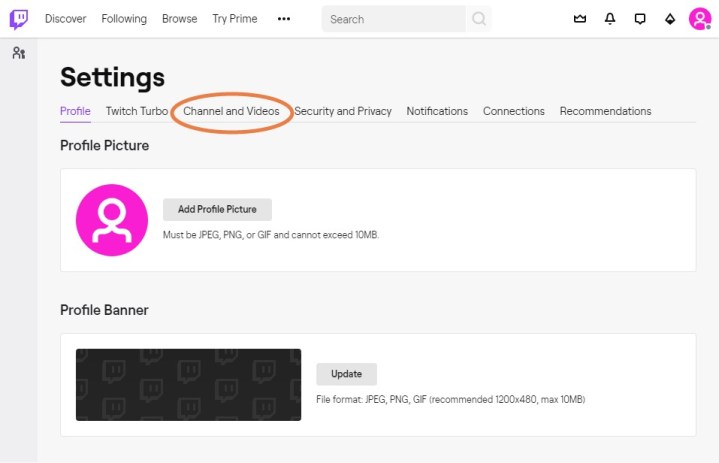
Bước 2: Trong menu, chọn Sở thích, Sau đó chọn Kênh. Điều này sẽ bắn bạn đến Cài đặt kênh trang. Khi đó, chọn Biểu tượng hồ sơ Ở góc trên bên phải để mở một menu khác. Ở đây, chọn Cài đặt, sau đó chọn Kênh và video.

Bước 3: Bên trong Kênh và video phần, tìm kiếm tiêu đề nói rằng Khóa phát trực tuyến và sở thích hoặc từ ngữ tương tự (định dạng đôi khi thay đổi với các bản cập nhật Twitch). Ở đây, bạn sẽ thấy một tùy chọn để Lưu trữ các chương trình phát sóng trong quá khứ. Đảm bảo rằng thanh trượt ở đây được bật để bật lưu trữ. Điều này sẽ tự động lưu các chương trình phát sóng của bạn.
Lưu trữ sẽ tồn tại một khoảng thời gian nhất định dựa trên loại streamer. Twitch Partners, người dùng Prime và người dùng Twitch Turbo sẽ có thể giữ video trong 60 ngày. Những người khác sẽ giữ video trong 14 ngày trước khi xóa. Tuy nhiên, bạn cũng có thể nêu bật một số clip nhất định là những video đặc biệt quan trọng và chúng sẽ ở lại vĩnh viễn. Nếu không, bạn nên chuyển video sang YouTube hoặc một nền tảng tương tự nếu bạn thực sự muốn giữ chúng hoặc hiển thị chúng trong nhiều năm tới.
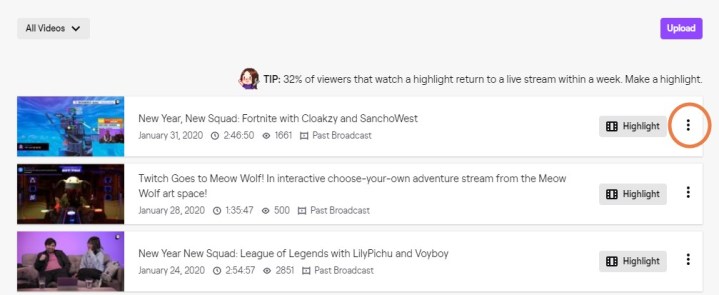
Bước 4: Nếu bạn muốn chia sẻ video, tải lên các video riêng biệt hoặc làm cho video trở thành một điểm nổi bật, hãy truy cập các video được lưu trữ của bạn bằng cách truy cập bánh hamburger Biểu tượng menu một lần nữa và chọn Nội dung, sau đó Nhà sản xuất video. Điều này sẽ hiển thị tất cả các video được lưu trữ của bạn.
Phần này có một số danh mục hữu ích, bao gồm hiển thị tất cả các điểm nổi bật hiện tại của bạn, cũng như các video sắp hết hạn. Tuy nhiên, chức năng hữu ích nhất là Dòng ba chấm Ở bên phải của mỗi video. Chọn chúng cho menu thả xuống cung cấp cho bạn tất cả các tùy chọn để quản lý video, bao gồm chỉnh sửa chúng xuống một clip nhất định, tải chúng xuống bộ nhớ cục bộ, biến chúng thành một điểm nổi bật hoặc xóa chúng hoàn toàn. Nếu bạn sử dụng YouTube, bạn cũng có thể sử dụng Xuất khẩu chức năng tải nhanh lên nền tảng đó.
Lưu ý cuối cùng: Nếu bạn là một người hâm mộ đã đăng ký vào kênh co giật và muốn xem các cảnh quay trong quá khứ, bạn có thể truy cập kho lưu trữ của Streamer và xem các video nổi bật và các video được tải lên khác mà người hâm mộ đang cho phép người hâm mộ xem. Đó là cách tốt nhất để xem các video trong quá khứ nếu bạn chắc chắn bắt đầu từ đâu!
Lưu các luồng ở chất lượng video cao hơn
Twitch VOD là câu trả lời cho nhiều vấn đề ghi âm, nhưng trong một số trường hợp, một streamer có thể muốn quay video có độ phân giải cao hơn hoặc các tính năng bổ sung khác, một cái gì đó VOD không cho phép. VOD cũng không cho phép các luồng đặc biệt dài, điều này có vấn đề đối với nhiều bộ truyền phát. May mắn thay, Twitch không cho phép ghi địa phương của luồng của bạn bằng các công cụ của bên thứ ba. Twitch đặc biệt khuyến nghị sử dụng phần mềm phát thanh mở nguồn miễn phí, nguồn mở miễn phí (OBS) cho điều này và vì đây là một ứng dụng chắc chắn, tương thích, chúng tôi cũng đề xuất nó.
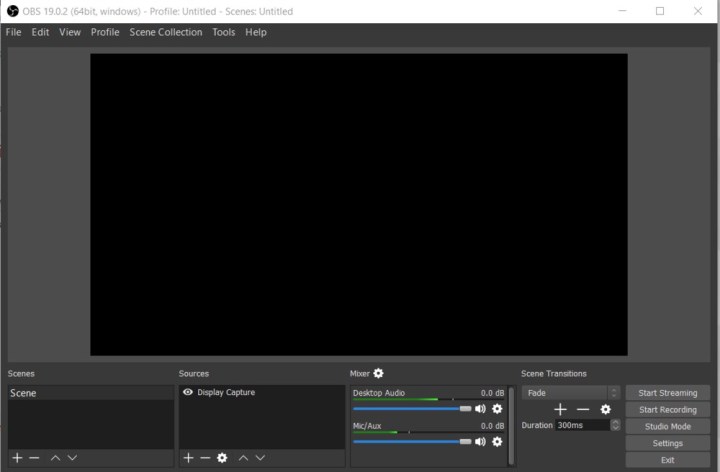
Bước 1: Nếu bạn đã thực hiện như vậy, hãy truy cập dự án OBS và tải xuống phần mềm của họ, sau đó dành thời gian làm quen với các công cụ. Bạn sẽ cần sử dụng obs để phát trực tuyến để co giật với phương pháp này, vì vậy, một ý tưởng tốt để thử một vài luồng trong ob chỉ để làm quen với quá trình.
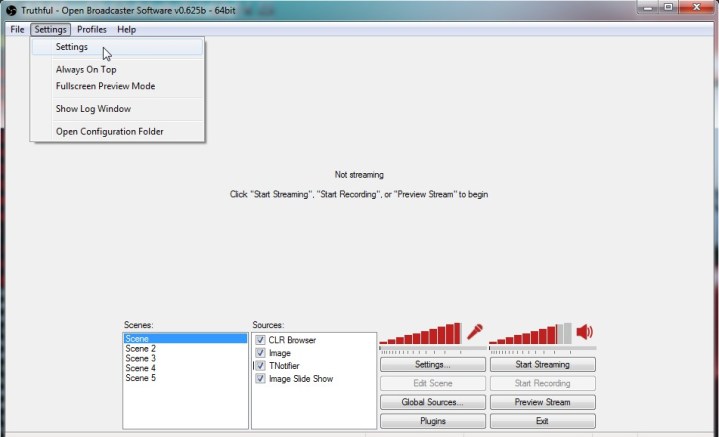
Bước 2: Khi sẵn sàng, mở OBS và chọn Cài đặt menu ở trên cùng và chọn Cài đặt.
Bước 3: Bên trong Cài đặt Menu bên, chọn Cài đặt phát sóng. Ở đây, hãy tìm phần nói Lưu vào Tệp. Chọn nó để nó được bật.
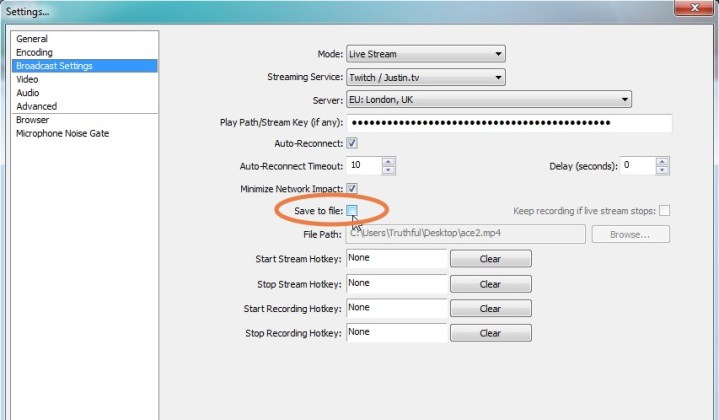
Bước 4: Dưới đây lưu vào tệp, bạn sẽ thấy một phần được gọi là Đường dẫn tập tin. Gõ hoặc dán đường dẫn tệp cho thư mục bạn muốn tất cả các video này được lưu. Theo mặc định, tên tệp sẽ là ngày và thời gian của bản ghi, mặc dù bạn có thể thay đổi điều đó. Lựa chọn Áp dụng Khi bạn hoàn thành.
Bước 5: Bây giờ, luồng sẽ tự động lưu vào bộ nhớ cục bộ khi bạn hoàn thành, cho phép bạn chỉnh sửa hoặc lưu trữ nó từ đó.
Ghi lại người khác dòng co giật twitch
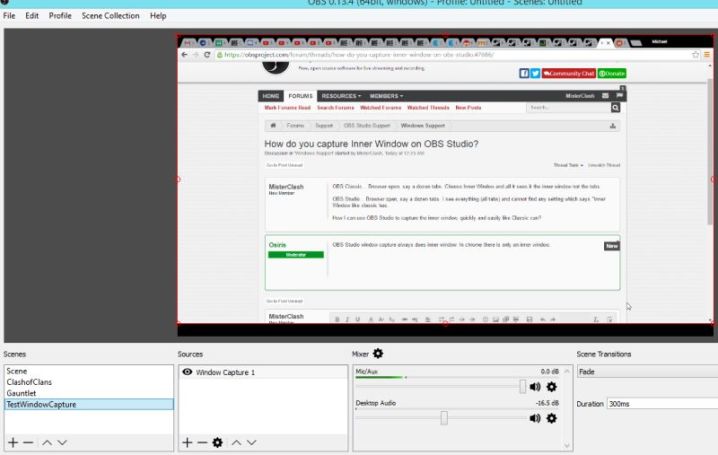
Nói chung, chúng tôi không khuyên bạn nên ghi một luồng co giật mà bạn đang xem. TWITCH STREEPERS thường xuyên sản xuất nội dung này như là một phần của công việc của họ. Với quyền sở hữu của họ, trách nhiệm tiết kiệm và chia sẻ nó – hoặc chọn không – là của họ. Nó cũng xúc xắc hợp pháp.
Mặt khác, nếu như Bạn có được sự cho phép từ một streamer để quay công việc của họ trong khi bạn đang xem luồng của họ, có rất nhiều tiện ích vô giá có thể hỗ trợ bạn. Nhiều ứng dụng chụp sẽ cho phép bạn quay một phần màn hình của bạn với các công cụ được thiết kế riêng. Một trong những ứng dụng này rất tốt là ứng dụng miễn phí mà chúng tôi đã thảo luận trước đó trong bài viết này, OBS!
Nếu bạn đã tải xuống OBS Studio, phương pháp này tương đối dễ dàng từ đầu đến cuối. Bạn có thể bắt đầu quay video khi bạn chuyển sang Nắm bắt cửa sổ cách thức. Trong khi bạn đang nhìn vào khu vực bắt, báo chí và giữ Alt chìa khóa và kéo con trỏ của bạn sang một bên để điều chỉnh kích thước của khu vực bắt giữ. Khi bạn làm điều này, bạn có thể thay đổi kích thước của nó theo cửa sổ video Twitch của bạn và ghi lại những gì xảy ra ở đó. Hãy nhớ rằng chất lượng video của bạn có thể bị hạn chế một chút khi sử dụng kỹ thuật này.
Nếu bạn không vui mừng khi sử dụng OBS, bạn có thể chọn các công cụ quay video hữu ích khác có thể hoạt động tốt hơn cho bạn. Ví dụ, nếu bạn xem Twitch với VLC, bạn thường có thể sử dụng máy ghi VLC để ghi lại một số bit và các đoạn của luồng.
Khuyến nghị của biên tập viên
- Cách phát trực tiếp trên YouTube với OB
- Bản dựng PC $ 500 tốt nhất để chỉnh sửa video
- Cách tải video lên YouTube
- Cách tăng FPS và trò chơi mượt mà trên PC của bạn
- Cách xây dựng một PC sẵn sàng VR giá rẻ
