Thư mục tải xuống iPhone – Tải xuống của tôi ở đâu? iOS và iPad, nơi tìm tải xuống trên iPhone – Dexerto
Tìm tải xuống ở đâu trên iPhone
Cả iPhone và iPad đều có một ứng dụng có tên là các tệp nơi bạn có thể xác định vị trí tất cả các tệp của mình từ các dịch vụ bao gồm iCloud Drive, Dropbox và hơn thế nữa.
Thư mục tải xuống iPhone – Tải xuống của tôi ở đâu? iOS và iPad

Cả iPhone và iPad đều có một ứng dụng có tên là các tệp nơi bạn có thể xác định vị trí tất cả các tệp của mình từ các dịch vụ bao gồm iCloud Drive, Dropbox và hơn thế nữa.
Nếu bạn muốn truy cập thư mục tải xuống, bạn có thể tìm thấy nó bên trong ứng dụng tệp. Trong bài viết này, tôi sẽ chỉ cho bạn cách truy cập ứng dụng tệp và thư mục tải xuống.
Cách định vị ứng dụng tệp trên iPhone và iPad
Nếu bạn có iPhone và iPad chạy iOS 11 trở lên, ứng dụng tệp sẽ tự động được tải vào thiết bị của bạn.

Bạn cũng có thể sử dụng tính năng tìm kiếm để tìm ứng dụng tệp.
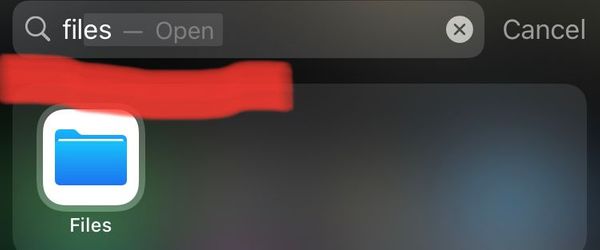
Cách xác định vị trí thư mục tải xuống trên iPhone và iPad
Bước 1: Mở ứng dụng tệp
Bước 2: Nhấp vào Duyệt
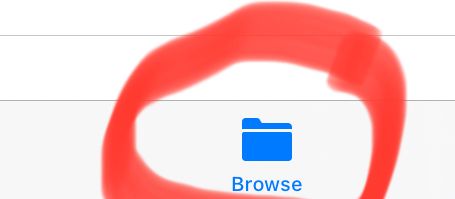
Bước 3: Nhấp vào iPhone của tôi dưới vị trí
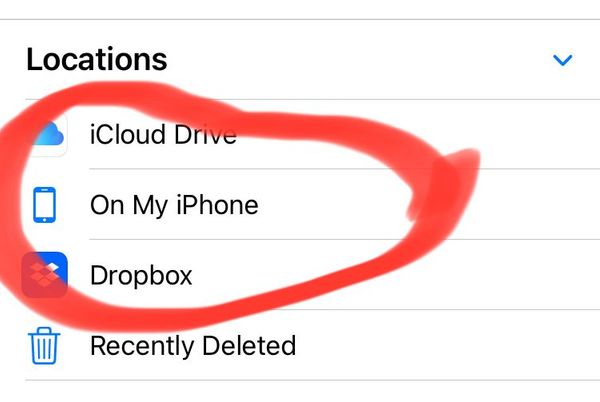
Bước 4: Nhấp vào thư mục tải xuống
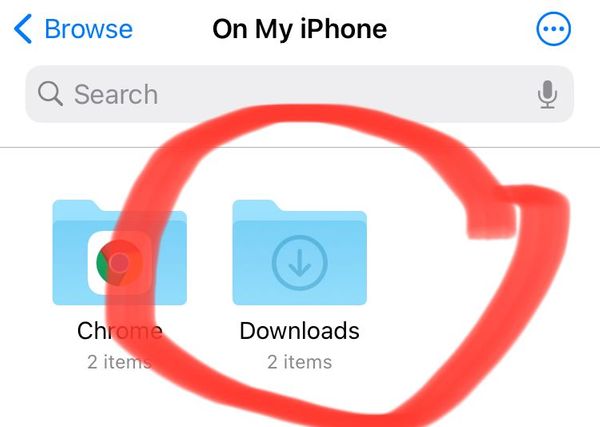
Sau đó, bạn có thể thấy tất cả các tệp đã tải xuống của mình.
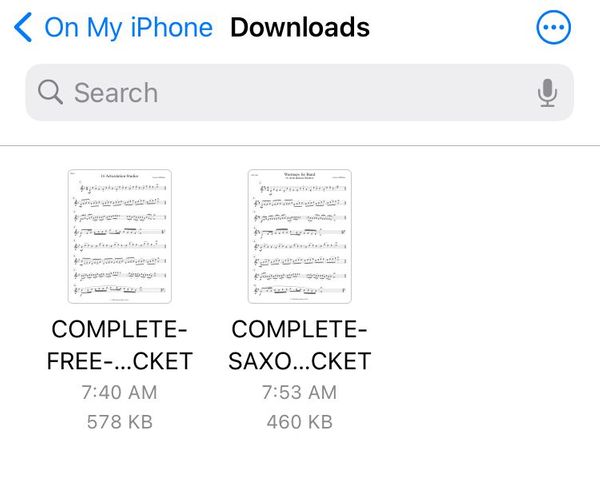
Nếu bạn giữ ngón tay của mình xuống tệp bạn muốn chọn, thì bạn có thể thấy một danh sách các tùy chọn có sẵn.
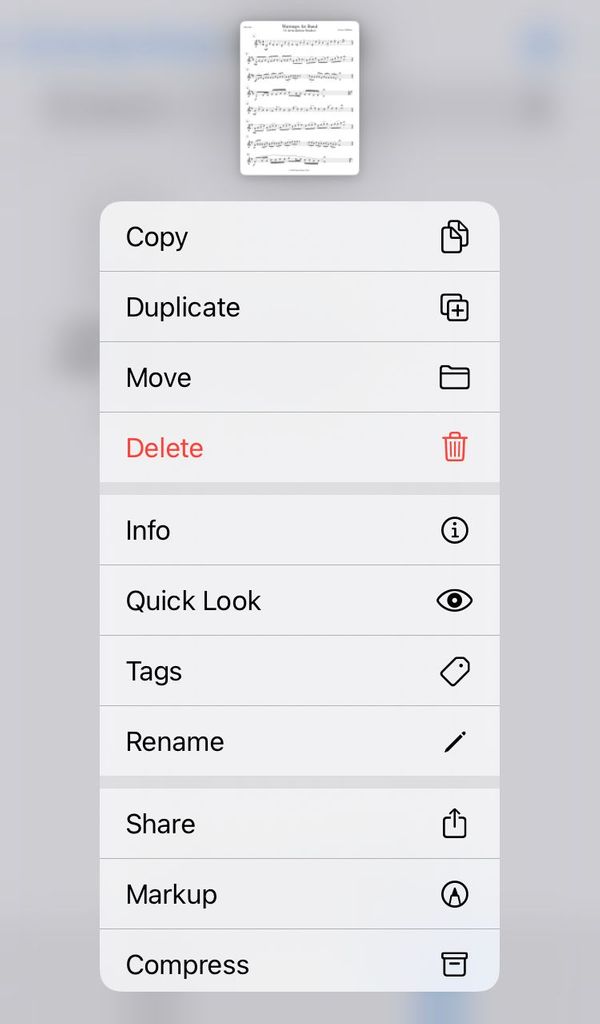
Bây giờ bạn có thể sao chép, xóa, chia sẻ, đổi tên và thực hiện nhiều tùy chọn khác trên các tệp đó.
Cảm ơn bạn đã đọc và duyệt hạnh phúc!
Tìm tải xuống ở đâu trên iPhone
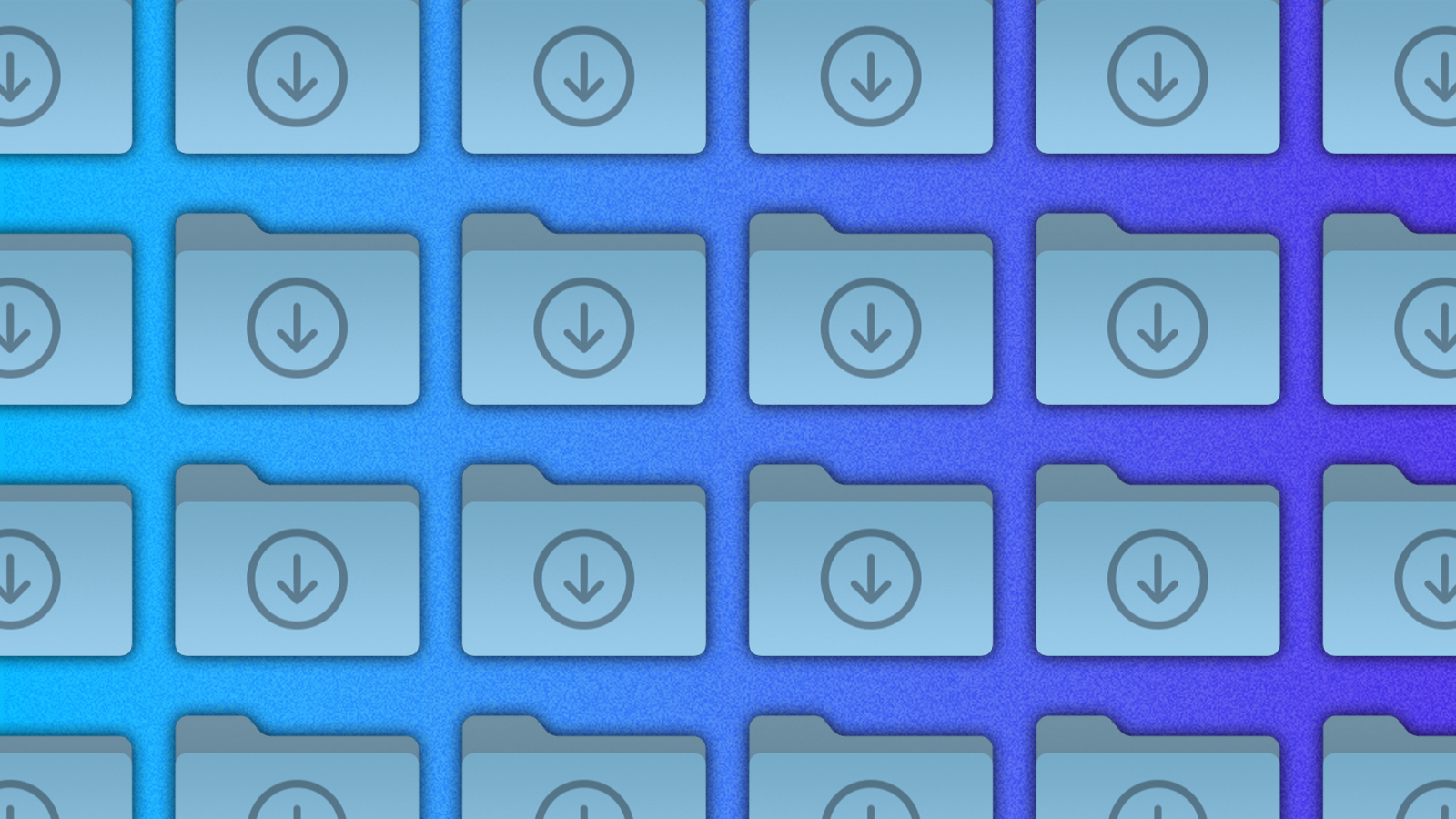
Tự hỏi nơi tìm tải xuống trên iPhone của bạn? Thông thường, các tệp được tải xuống từ internet được lưu trữ trong thư mục tải xuống, nhưng quá trình truy cập thư mục này có thể khác nhau dựa trên hệ điều hành thiết bị của bạn. Cụ thể, việc định vị thư mục tải xuống trên thiết bị iOS có thể phức tạp.
Bài báo tiếp tục sau quảng cáo
Nếu bạn đã tải xuống một tệp trên iPhone hoặc iPad, nó sẽ tự động chuyển đến thư mục tải xuống. Nhưng, việc đến với thư mục thực tế có thể là một rắc rối. Ứng dụng tệp trên iPhone có thể là một thách thức để điều hướng, đặc biệt là đối với các ứng dụng mới ở phía iOS của mọi thứ. Tìm thư mục tải xuống có thể còn khó khăn hơn so với trên PCS. Ngoài việc giúp bạn xác định vị trí thư mục tải xuống trên iPhone, chúng tôi cũng có thể giúp bạn di chuyển thư mục để giúp điều hướng dễ dàng hơn một chút
Bài báo tiếp tục sau quảng cáo
Nơi tìm vị trí tải xuống iPhone
Cách nhanh nhất cho thư mục tải xuống của bạn là chỉ cần kéo xuống màn hình chính và nhấn vào các bản tải xuống trên mạng khi menu tìm kiếm xuất hiện.
Bài báo tiếp tục sau quảng cáo
Tuy nhiên, ví dụ, nếu bạn sử dụng Safari, nó sẽ tự động mặc định để tiết kiệm trong đám mây trong nỗ lực cứu bạn không gian. Những người sử dụng Chrome hoặc Firefox sẽ có một thư mục tải xuống riêng được lưu trữ cục bộ trên thiết bị.
Cách thay đổi nơi Safari tiết kiệm tải xuống trên iPhone
Để thay đổi nơi Safari tải xuống các tệp của bạn, bạn có thể vào Cài đặt. Ở phía trên, tìm kiếm Safari Safari. Trong cài đặt Safari trong phần chung, sẽ có tùy chọn tải xuống. Theo mặc định, nó được đặt thành ổ đĩa iCloud, nhưng nhấn vào cái này và chọn trên iPhone của tôi, sẽ tự động thiết lập thư mục cục bộ.
Đăng ký Dexerto miễn phí và nhận
Ít quảng cáo hơn | Chế độ tối | Thỏa thuận về chơi game, TV và phim, và công nghệ
Bài báo tiếp tục sau quảng cáo
Có liên quan:
Top 10 NFT đắt nhất từng được bán
Bài báo tiếp tục sau quảng cáo
Tuy nhiên, việc chọn “Khác” sẽ cho phép bạn chọn nơi bạn thích mọi thứ sẽ được lưu.
Tìm tải xuống trình duyệt Chrome và Firefox trên iPhone
Ví dụ, những người sử dụng Firefox sẽ cần điều hướng đến ứng dụng tệp. Một lần nữa, kéo xuống trên màn hình chính và nhập vào các tập tin “. Trong lựa chọn hàng đầu, chọn trên iPhone của tôi và bạn sẽ thấy một thư mục tải xuống với biểu tượng của trình duyệt web đã chọn của bạn.
Nếu bạn không muốn tìm kiếm theo cách của bạn thông qua hệ thống tệp iOS mỗi lần để truy cập các bản tải xuống của mình, bạn luôn có thể yêu thích chúng:
Bài báo tiếp tục sau quảng cáo
- Tìm lại các thư mục bằng các phương thức trên
- Sau đó, nhấn và giữ các thư mục cho đến khi một menu xuất hiện
- Nhấn yêu thích và khi bạn quay lại trang tệp chính, bạn sẽ thấy chúng bắt đầu điền vào một menu khác
Hãy chắc chắn kiểm tra các hướng dẫn khác của chúng tôi:
